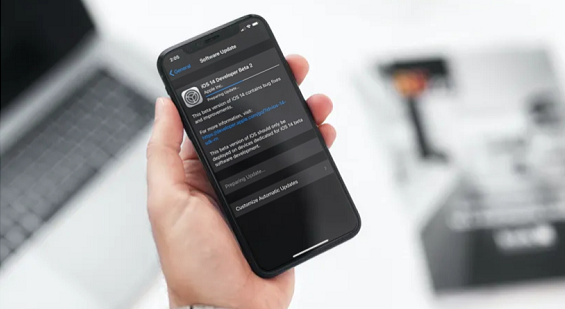
Why is my iPhone stuck on preparing an update? This is one of the most asked questions today. Software update on your iPhone includes three essential steps: downloading the update file, preparing the file for installation, and the actual iOS update installation.
There are complaints from the users about their iPhone being stuck on preparing updates during setup. Even after considerable time, the Update does not proceed any further. If you face a similar problem with your iPhone, we have got you covered with some significant fixes to get you through the installation in the most unproblematic way. But before heading towards the main chunk, you first need answers to your question: why is my iPhone stuck preparing updates during setup? Read on to get the nitty-gritty of the issue.
Table of Contents
Why is My iPhone Stuck on Preparing Update During Setup?
iPhone update stuck on preparing Update can result from several reasons such as the prevalent issue of software or hardware. It is hard to declare one apparent reason for the bug, but some of the problems have been recognized too often and thus might be behind your iPhone getting stuck.
Disconnection of Wi-Fi can lead to the failure of the iOS update installation, and thus it is required to connect your iPhone to a decent wireless network. IOS updates necessarily need a stable Wi-Fi connection and if you find it disconnected, simply head towards the “Settings” app and tap on “Wi-Fi.” Now choose a known network and check if the internet is working by opening an app like YouTube.
Ensuring the battery percentage is above 50% is also vital to let the process run smoothly. If the battery is down, connect to power.
Interruption in the download process is another issue recognized behind getting your new iPhone stuck on preparing updates. You can try deleting the downloaded update file and then re-downloading it. The process is straightforward. All you have to do is open the “Settings” app and tap on “General.” Now proceed to “iPhone Storage.” Scroll down a little until you find the software update, or it can show you the “iOS 15” instead of the software update. Delete the Update and confirm your action by tapping on “Delete Update” again.
Restarting your iPhone and downloading the Update again might also help resolve the problem of your iPhone update being stuck on preparing the Update. It is also noticed that the bug in the existing iOS version is causing the file to crash while preparing it for the Update and the actual updating process.
Nevertheless, here are some of the methods to fix the iPhone stuck on preparing updates. Try these out, and let us know if these do bring any luck!
7 Methods to Fix iPhone Stuck on Preparing Update
All of you ask why my iPhone is stuck preparing updates; you should go through the following possible fixes and figure out the one that works for you, depending upon the actual reason behind the bug.
1. Restart your iPhone
Most of the iPhone issues get resolved simply by restarting the iPhone. All you require to restart your iPhone is to hold the side power button and the volume down button together until the Apple logo shows up on the screen.
Note that it is quite risky to quit while upgrading, and it is highly recommended to back up your data before performing a restart.
2. Delete the Update from the iPhone and Try Again
Another option for you to fix the issue of getting your new iPhone stuck on preparing updates is by first deleting the Update from the iPhone. Delete the Update from the storage and then download it again. When the iPhone’s storage is about to reach its limit, many issues arise. What you can do is offload the data on iCloud and free up some space on your phone to try and fix the problem.
Open the “Settings” app and proceed to the “General” option. Look for the iPhone Storage and tap on it. Now find iOS beta under “iPhone Storage” and choose “Delete Update.” Lastly. Confirm your operation.
3. Check your Wi-Fi Connection
Preparing the Update of iOS 14 or iOS 15 requires a stable network environment, so one of the first things you need to ensure is the stability of your Wi-Fi connection. You can check by opening any app like YouTube and see if it is loading successfully. If it is not working right, you can try changing to another Wi-Fi network or resetting network settings in the “Settings” app.
Start by going to the “Settings” app and there tap on the “General” section. Choose the “Reset” and then the “Reset Network Settings.”
4. Check Available Storage Space
One reason behind getting your iPhone stuck on preparing updates can be the unavailability of enough storage space on your iPhone. The iPhone, just like other machines, doesn’t work properly if it is overloaded. So, what exactly should you do?
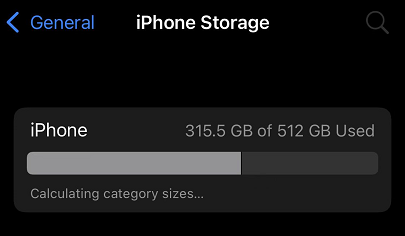
Follow this ultimate guide to fix the issue. Go to the “Settings” app and then choose the “General” option. Find the “iPhone Storage” and then tap on it. You will see how much space is left and what is taking up the storage most. If you see very little storage space left for your iPhone, you better remove some of the files and apps that you deem unimportant. These things are taking up overlarge iPhone memory.
5. Force Close “Settings” App
The chances are that there might be something going on with your settings app leading to the issue of your new iPhone being stuck on preparing updates. If this is the case, the best solution is to close and reopen the app simple, and it might come into effect.
Enter the control center by swiping up from the bottom of the screen or double-clicking the home button if you see one on your device. Now swipe left and right to locate the “Settings” app. Then swipe up on the settings to force close it.
6. Disable VPN in Settings
Although there is not enough evidence to prove the connection between the two factors, many users reported that the Update failed when they were using a VPN in the background, so try it for yourself to see if it works for you. Try to stop using VPN while updating your iPhone to resolve the issue of iPhone update stuck on preparing Update.
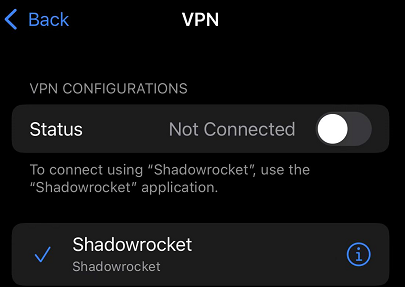
The process is simple and straightforward. Open the “Settings” app and scroll down to find VPN. Now toggle off the VPN option.
7. Factory Data Reset
The last resort to fix the iPhone stuck on preparing update issue is to erase all the files and factory reset the iPhone completely. You can back up your phones before doing this to avoid losing any critical data. Restore your iPhone with the backup after resetting it.
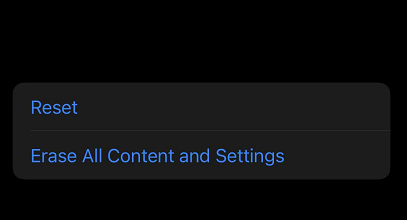
It is crucial to keep in mind that force closing the “Settings” app might result in data loss, and thus it is recommended to do a backup in advance.
Use an iOS System Repair Software – KakaSoft Fixet
Conventional methods may not be able to solve the iPhone stuck on preparing update issue, and then you should try to use a third-party repair tool to repair. KakaSoft Fixet is designed for repairing iOS problems on iPhone or iPad. It supports repairing more than 150 kinds of problems you may encounter.
Follow these steps to successfully update your iPhone:
Step1: Download the software from the official website or directly click the button to get it.
Step2: Through the main interface of Fixet, you can find that it provides two repair modes. To solve your iPhone stuck on preparing update problem, you usually only need to select the standard mode.
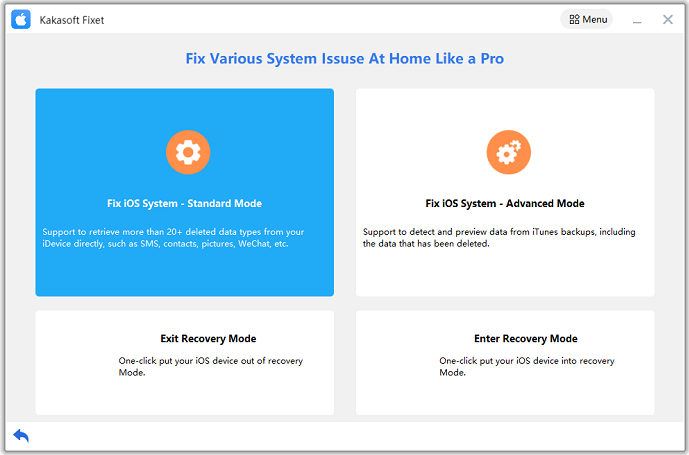
Step3: After successfully connecting your device to the computer, Fixet will automatically identify and match the corresponding repair firmware. Download the firmware and start repairing your iPhone.
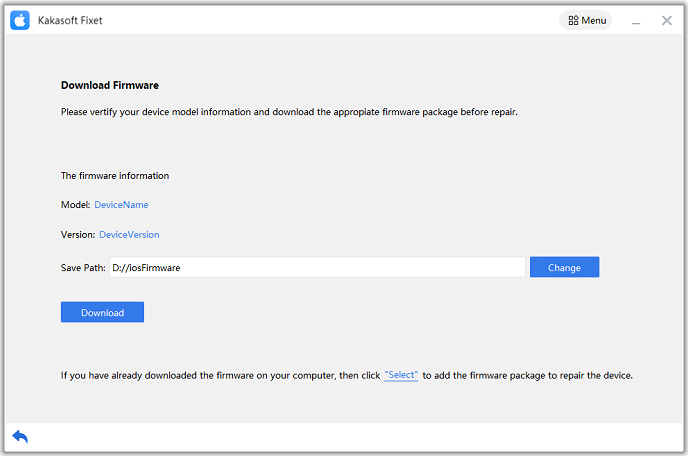
Step4: Depending on the problem and your device, the time required to complete the repair process will vary. In normal, this takes a few minutes to more than half an hour. So, please be patient and wait for a while.
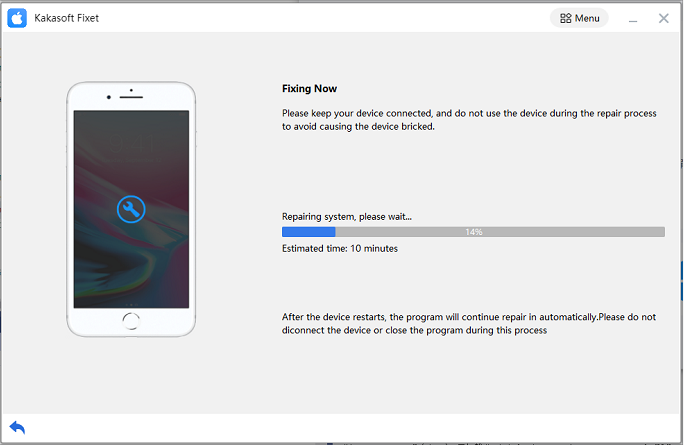
Sum it Up!
This was pretty much all you needed to know and do about the issue of your new iPhone being stuck on preparing updates. By applying the above fix methods and software, your iPhone will re-download the update file and smoothly move towards installation. The article primarily focuses on the iPhone, but you can also apply the mentioned techniques to restart a software update on your iPad since the iPadOS is technically just iOS rebranded, particularly for the iPad with some additions distinct to iPad features.
It is vital to be aware of the fact that iOS 14 beta is yet an early version of iOS 14 and thus is vulnerable to severe bugs getting your iPhone stuck on preparing updates during set up. If you are not too experimental, you also have the choice to avoid installing this Update on your iPhone.
We hope that this guide has helped you update without getting your iPhone stuck on preparing updates.