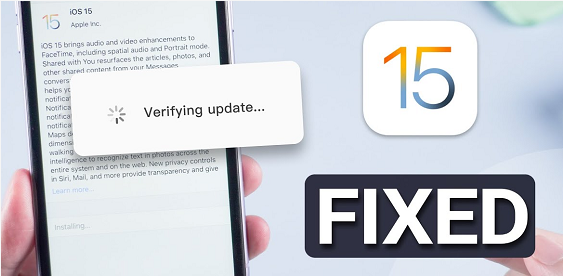
“Whenever I try to install the iOS 15 update on my iPhone, my screen gets stuck after showing ” Verifying Update”. I have tried a couple of things to put the things in order, but nothing has worked for me. What should I need to do now”?
A lot of people got excited after hearing about the iOS 15 update. It is indeed a major upgrade to iPhone devices, and the features iOS 15 brings will make you feel happy.
However, things didn’t go as planned, and iOS 15 also brought some issues for iPhone users. iPhone stuck on verifying updates is surely one of the people’s major issues after the iOS 15 release.
Luckily, you can get rid of this situation by following some key solutions. You’ll learn about these solutions in this article.
Table of Contents
What is iPhone Stuck on Verifying Update?
It isn’t necessary to assume your device is stuck whenever it says ” Verifying Update”. Instead, sometimes this signal indicates that the update process will take longer than usual.
It is why whenever you see “Verifying Update” on your iPhone, wait for a few moments. But, if it takes more than 15 minutes, then there are chances of “an error occurred during iOS 15 update”.
How to Fix iPhone Stuck on Verifying Update Issue?
There’s no fixed time of your iPhone getting updated. It depends a lot on your system and internet connection. However, if the process takes more than 15 seconds and a message of ” Verifying Update” pops up, something might be wrong there.
Following are some solutions you can look at to fix the iPhone verifying update issue.
Lock Your iPhone
If you’re unable to verify your updates, the first thing you need to do is hit the ” Power”button couple of times. This process will put your iPhone to sleep and then wake up later.
It has been noted, pressing Power has fixed the “iPhone verifying update” issue. If this solution works for you, the iPhone’s screen will go black, and the Apple logo will appear afterward. Next, you’ll see a program bar citing your Update has begun.
Make Sure to Maintain a Strong WiFi Network.
If pressing the “Power” button didn’t prove to be helpful, you need to look for other things as well. For instance, if you have a weak WiFi network, it might be why all this fuss.
What you need to do is to make your WiFi connection is strong and doesn’t stop during the iPhone update. Moreover, you also need to ensure you’re using a WiFi network instead of the cellular network because you might not complete the iOS 15 update on the cellular network.
Force Restart Your iPhone
Despite implementing a couple of key solutions, if still, your iPhone is stuck on verifying updates, you need to force restart your device. This process will refresh the iPhone system and help you fix any issues you might face with your iPhone.
To restart your device, you’ll need to click and hold the Power and Home buttons for a few moments. Leave the screen when you see the Apple logo there.
After restarting your device, navigate to settings and hit the General option. Later, you need to press the Software Update option and install the Update again.
Reinstall the iOS Update
If you’re still finding ways to fix the “iPhone verifying” issue, you need to delete the current iPhone update and try to install it again. Sometimes, the Update you look to install becomes faulty, which eventually puts the Verifying Update option on your screen for a long time.
Here’s the guide to delete and then install the iOS update again
Step 1: Move to iPhone settings and select iPhone Storage from the” General” option. It would help if you found the previous Update and hit Delete Update from there.
Step 2: After deleting the Update restart your device and open the settings again. Now, you’ll need to navigate to the Update option again and install the Update again.
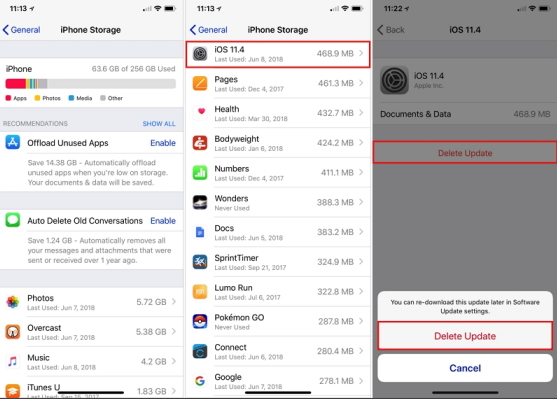
Update Your iPhone via iTunes
If you’re still facing trouble updating your iPhone, you need to use iTunes for updating your device.
Here’s a simple guide to putting things in order.
Step 1: Connect your device to the computer through a lightning or USB cable.
Step 2: Launch iTunes, and you need to ensure the version of iTunes you’re using is the latest one.
Step 3:
Now, iTunes will sync with your device. After this process, you need to press your iPhone to select the device.
Step 4:
After going into the “Summary” section, you’ll need to hit the Check for Update option. Later, you only need to follow the instructions given to you to update your device.
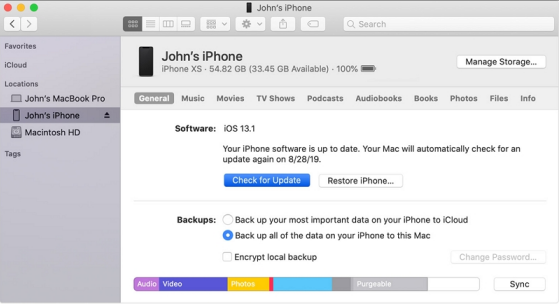
Restore with iTunes
Updating your device through iTunes is most likely to fix your problem. But, if you’re still facing the same problem, you need to restore your iPhone with the help of iTunes.
Restoring your device with iTunes will refresh your system by removing all the settings and data. It is why you need to backup your data before restoring it through iTunes.
Put Your Device in DFU Mode
If nothing works, the last option is to put your device in DFU Mode. This process will allow you to fix all the iOS issues and put your device back on track.
Here’s the guide to get it done.
Step 1:
After connecting the iPhone to Mac, you need to launch Finder or iTunes.
Step 2:
Press and hold the iOS device Home and Sleep/Wake buttons for a few seconds. Next, release the Sleep/Wake button but don’t leave the Home button until you see the device in iTunes.
Step 3:
Now, the iPhone screen will most likely turn black, which indicates that your device has entered DFU mode.
Use the Third-party Tool – KakaSoft Fixet
Restoring your device in iTunes is a pretty good idea, but you’d lose all your data in this process. We recommend you use KakaSoft Fixet.
It is an iPhone system repair tool with massive quality. Using Fixet, you can fix more than 150 iOS updates, iOS stuck, and other issues without losing any data. Moreover, Fixet offers you a commendable user interface, making it an easy gig for newbies.
To solve iPhone stuck on verifying update problem, you’ll need to follow the simple using KakaSoft Fixet.
Here’s the guide to do it.
Step 1: Install KakaSoft Fixet
In the first phase, you’ll need to download the Fixet application from its official site and install it afterward. Later, you’ll need to launch the program.
Step 2: Select Standard Mode
Now, you’ll need to hit the Standard Repair Mode option to proceed further. Later, you need to connect the device to the PC and let the software detect your device.
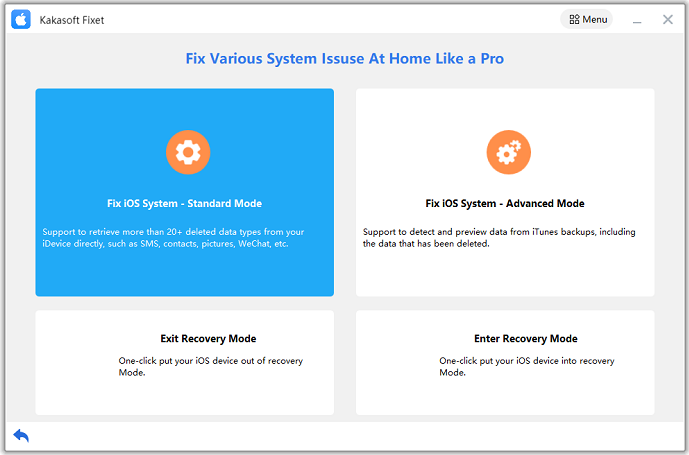
Step 3: Download Firmware
In this stage, you’ll need to look for befitting firmware packages. Asses them wisely and pick an appropriate one. Hit the download button after finding an appropriate option.
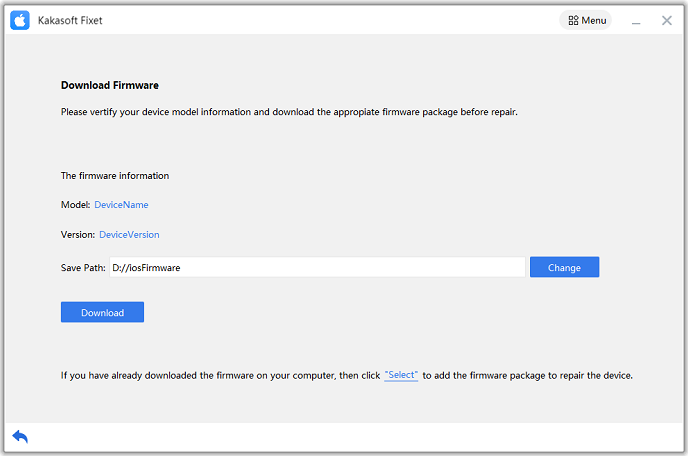
Step 4: Press Repair Now
After downloading the firmware option, you’ll need to click Repair Now to start the repairing procedure. It will take some time before it makes your iPhone restart. You’ll need to install the new Update and check how it goes now.
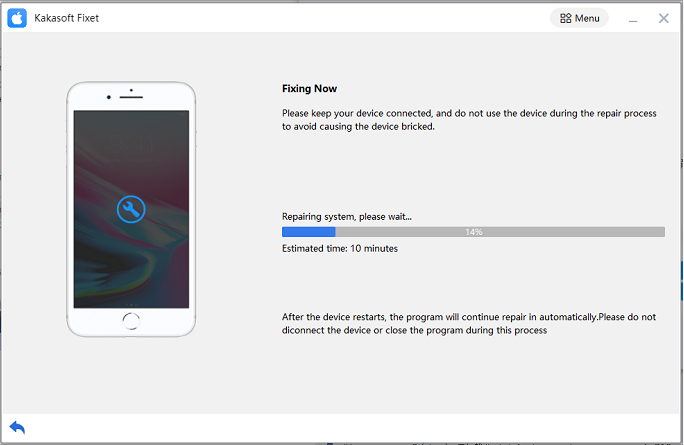
Conclusion
Read this article if you’re having some problems while installing a new update to your iPhone. We have mentioned the best ways to help you fix the “iPhone stuck on verifying update” issue.
Of all the solutions you’ll get to read here, KakaSoft Fixet is the best and an ideal gig for you. It is fascinating software that helps you fix many major iPhone-related issues.
Luckily, it doesn’t take too long to serve your purpose. Instead, you can get your job done in a few minutes.