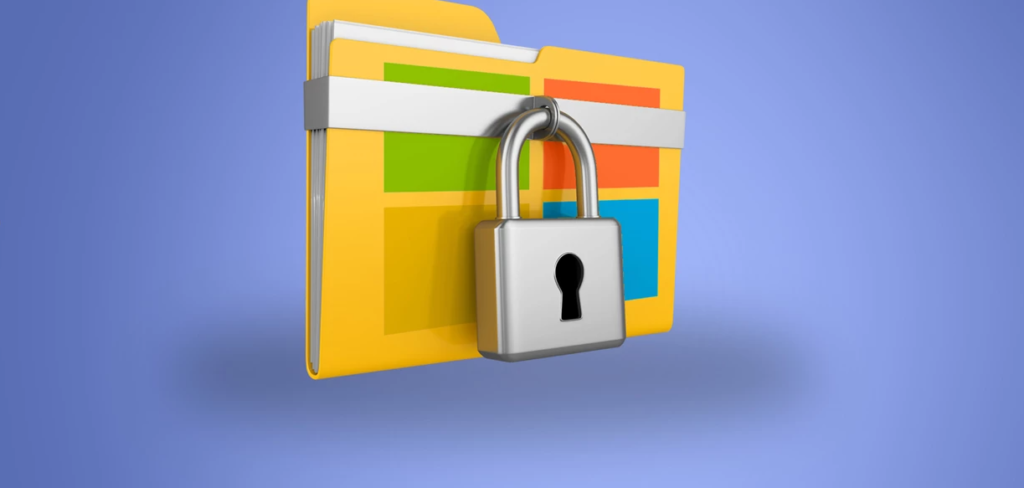
While working on a computer, one thing that you should always be careful about is keeping the folders secured and safe from those who may misuse them. This becomes crucial for those computers you share with different people because if you share it with others, the folders become open for snooping. And this is the reason why you should think about ways to put a password on a folder on your computer.
A computer can store a lot of confidential data, such as work-related data, personal information, bank account information, videos, photos, other media files, and more. Moreover, those who use the same computer for office work can have clients’ data, customers’ data, and more. These are vulnerable data that you should keep protected at all costs. If you are serious about protecting your folder, this post will help you understand how to add a password to a folder efficiently. Let’s get started.
Table of Contents
Part 1: Put a Password on a Folder without Software
If you don’t want to download software to create a password-protected folder, follow the steps mentioned below and find out how you can do it using your Windows. The steps are easy to learn, and you don’t need any hardcore technical expertise to lock the folders in a computer. Here’s what you need to do to lock a folder without software.
Step 1: First, please open Windows Explorer and find the folder to add a password to lock.
Step 2: Once you find the folder, you need to right-click on it. You will see a small pop-up menu. Look towards the end to locate the Properties option. Tap on the Properties option.
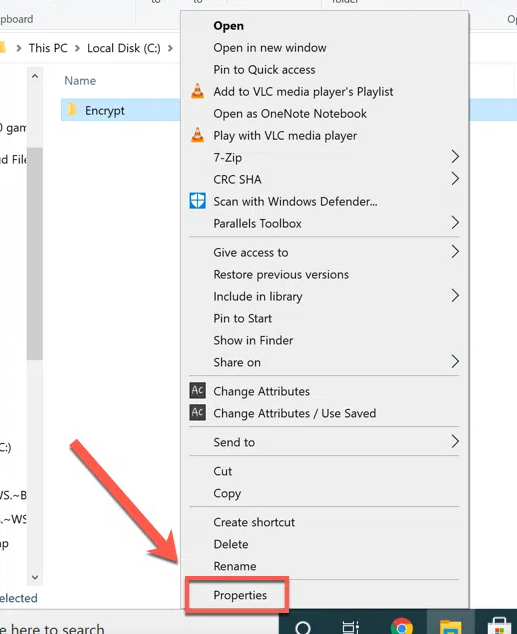
Step 3: You will be redirected to the Properties window. Under the General tab, you will see the Advanced option. Please click on that.
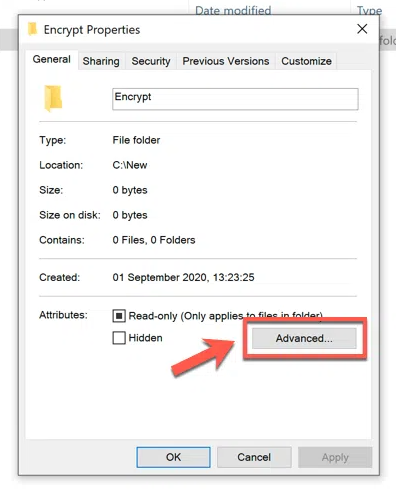
Step 4: The new window for Advanced Attributes will show you a few options. You need to check the box beside “Encrypt contents to secure data.” Once done, hit the OK option.
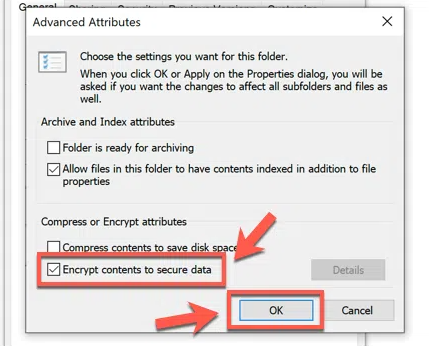
Step 5: When you see the “Confirm Attributes Changes” window page, please select the option that says “Apply changes to this folder, subfolders, and files” or “Apply changes to this folder only.”. Once selected, please click on the OK option.
To open the folder that you have locked or added the password to, you will have to use your Windows Administrative login password.
Part 2: Add Password to a Folder with Software
Now that you have learned how to do a folder lock without software let’s find another robust way to lock a folder with a password by using the software. The recommended tool to use is Folder Protector by KakaSoft. This is a professional tool and is trusted by many. The best part about using Folder Protector by KakaSoft is it is easy to use. You can use this software to password protect and lock all kinds of folders and files, such as USB flash drives, hard drives, and different types of storage.
Folder Protector by KakaSoft lets you lock folders efficiently. You can download the software on your computer and start locking the folder that you want to protect. The encryption technology it uses is 256-bit, which is industry-standard. The robust tool lets you protect a folder instantly, and yes, Folder Protector by KakaSoft is easy to use. Almost anyone can use it. In addition, it works efficiently on multiple Windows versions.
Here are the steps that you need to follow to use Folder Protector by KakaSoft:
Step 1: Download Folder Protector and copy it to the folder that you want to lock.
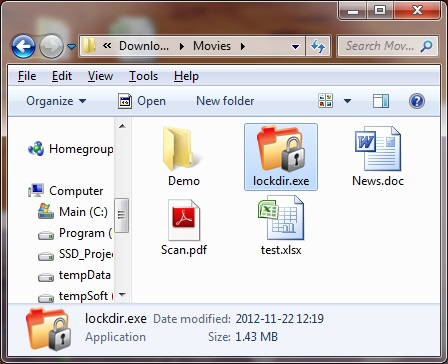
Step 2: Go to the settings option. Then right-click on the folder. Now navigate to Folder Protection to add a password to lock your folder.
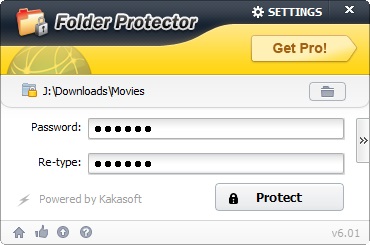
Step 3: Once done, you need to select the option that says “>>.” Here, you need to add a password hint and an email ID to retrieve the password in case you forget it.
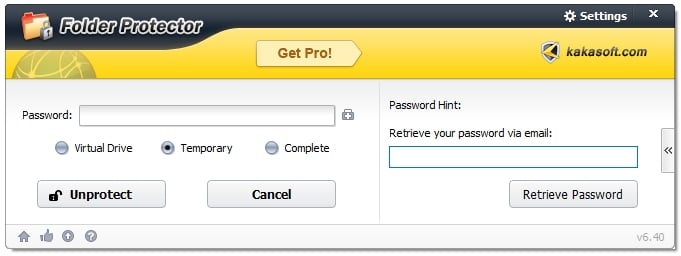
Step 4: Lastly, click on the Protect option to lock the folder, and you will see the folder and the files inside it all hidden.
Part 3: Lock Folders in External Drive
Just like the folders in your computer, you may have some confidential and sensitive data in your external drives too. Therefore, to keep the files and data protected in your external drives, you can rely on trustworthy third-party software that will let you lock the folders in your external drive. The recommended tool to use to lock folders in an external drive is USB Security by KakaSoft. This is a professional tool to password protect and lock all kinds of USB Flash Drives.
Whether you have a thumb drive, pen drive, or USB Flash Drive, USB Security by KakaSoft works on everything. And to lock your USB drive, you will only have to follow three easy steps. Once you use the software, the folders in your USB Drive will become locked automatically. To download USB Security by KakaSoft, please visit the official website.
This robust tool offers multiple layers of protection, which is why unlocking the password becomes challenging for unknown people. Moreover, using USB Security by KakaSoft is easy, and you don’t need to be a tech expert to start using USB Security by KakaSoft. One added advantage of using this tool is that it offers a password hint feature, enabling you to recall the password in case you forget it.
Here’s what you need to do:
Step 1: Download USB Security by KakaSoft and plug in the USB Drive you want to protect. Install the program on the USB Drive.
Step 2: Launch the USB Drive and double click on the option that says “USBSecurity.exe.” Let the program run. Enter a strong password twice, and in the Password Hint option, add something that will help you remember the password.
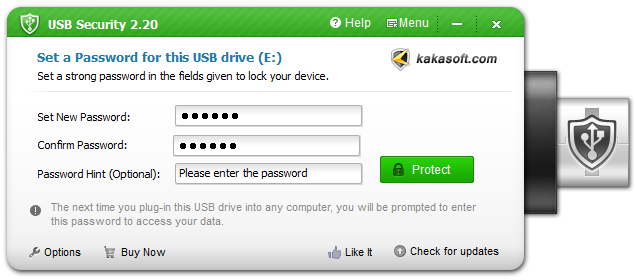
Step 3: Finally, click on the Protect option, and the folders in the USB Drive will be password protected and locked.
Conclusion
Folders that contain confidential data should be protected not because you don’t want to share them with others but because data breach is a serious crime. You never know who may check the folders and content and misuse them. That’s why to keep the folders locked and protected. Keeping the folders safe will be good for you only.