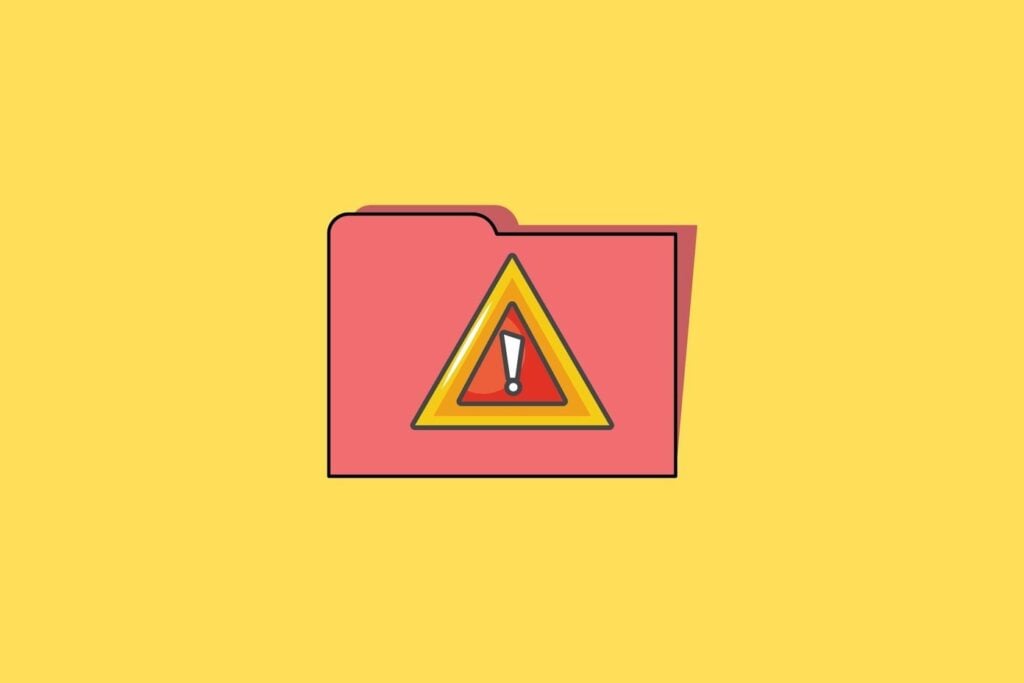
“I upgraded my PC to Windows 10. My son is taking classes online, but now when he is trying to open the folder, it shows an error, ‘You don’t currently have permission to access this folder’ Please help. He has to submit his work.”
If you are denied access to the folder, you cannot open, edit, or delete it. You must be seeing the “You have been denied permission to access this folder” error. It can be due to an upgrade. Maybe your file is in an old folder, and now you have a new version. Or folder ownership might have changed. Whatever is the reason, we have a solution for you.
Table of Contents
How to Fix the Error?
Let’s go and fix the problem where you have been denied access to the file. Detailed below are several ways that you can use to solve your problem.
Solution-1: Access Folder by Allowing Everyone
If you have an administrator account and password, you can access denied folders by giving access to everyone.
- Open the File Explorer and go to the folder location.
- Right-click the folder you can’t access and press Properties.
- Click the Security tab.
- Click Advanced at the bottom right, and press Change.
- Click on the Check Names and select Everyone.
- Click Ok.
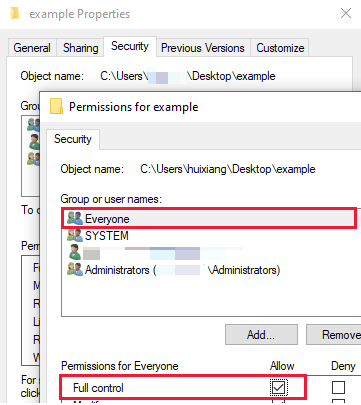
Go back and try to open the folder again.
Solution-2: Alter Local Policy Settings
In this method, you can change the Security Option of Local policy. Follow these steps:
- In the window search bar, type, ‘gpedit.msc’.
- When the Local Group Policy Editor window open on your screen, navigate to
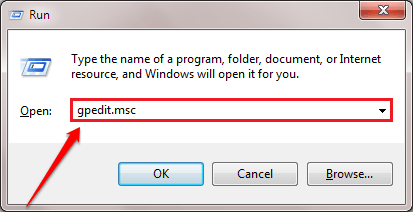
Computer Configuration > Windows Settings > Security Settings > Local Policies > Security Options
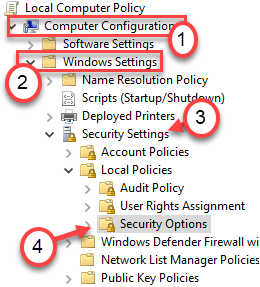
- Now, on the right pane, press on the policy named User Account Control Admin Approval Mode for the Built-in Administrator account.
- Double Click it to modify the changes.
- Click On the radio button, Disabled.
- To apply the settings, press Apply and Ok.
- Now in the policy settings, double click, User Account Control Run all administrators in Admin Approval Mode.
- Just like before press, Disabled.
- Once again, save the changes by pressing Apply and Ok.
- Now Reboot your system.
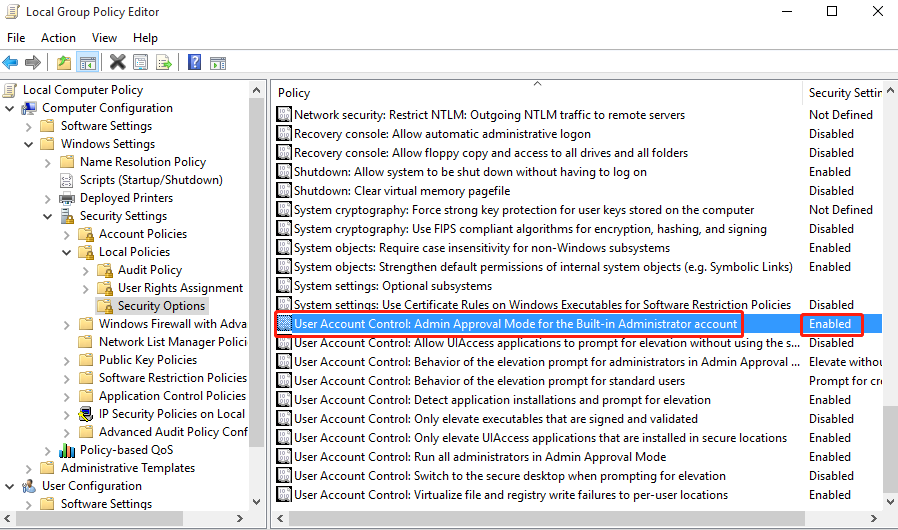
Come back to see if the problem has been solved, and you could access your folder or files.
Solution-3: Use TAKEOWN /F /R /D Y Command
By using the Command Prompt window, you will solve the problem by modifying the ownership of directories.
- Select the Start button.
- Type cmd in the search bar.
- Select Command prompt.
- Enter the command, ‘TAKEOWN /F /R /D Y’ and press Enter key.
- Close the Command Prompt.
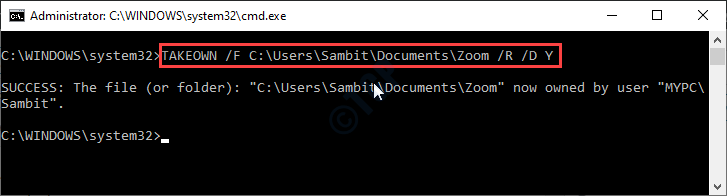
Restart the Pc, and you will be able to access the folder.
Solution-4: Change the Permission of the Folder
- Click the folder to navigate to the Properties.
- From the Property window, go to the Security tab.
- Click on the Add.
- Select Users or Groups window will open. In the icon, Enter the object names to select, type Everyone.
- Now, click on the Check Names and click OK.
- Come back to the Security window and click on Everyone.
- In, Permission for Everyone tab, Tick the Allow option under Full Control. Now everyone has this folder’s control.
- After pressing Allow, press Ok to save the changes.
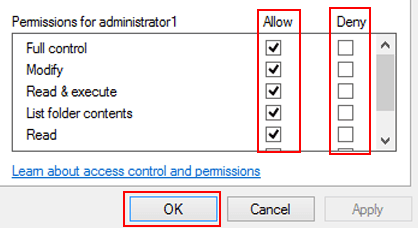
This time your attempt to open the folder will be a success.
Solution-5: Change the Read Only Option.
Though this option does not have much impact, it’s worth the try.
- Right-click the problematic folder or file.
- Scroll down and press Properties.
- In, Attribute section, disable the Read-Only option.
- Click Apply, then Ok.
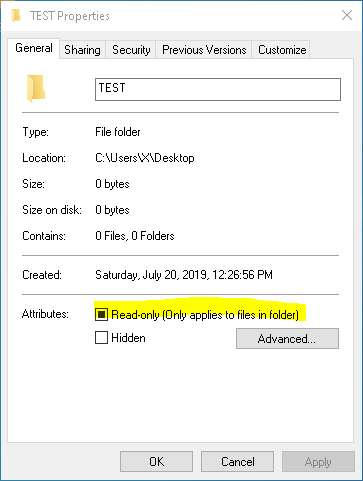
Go back and open the folder with the “You don’t have permission to open this file” error.
The Best Tool to Protect Folders on Windows
‘You have been denied permission to access this folder’ this situation can cause a severe headache, especially when dealing with confidential information. To avoid such encounters, you need to protect your folders with robust security to prevent data leakage, unknown viruses, or hacking attempts.
LockDir is a perfect security application to keep your internal storage and USB flash drive safe in the lock and password-protected folders.
LockDir (Folder Protector)
LockDir’s main features that make it an ideal folder protector are;
Secure Encryption
LockDir uses robust industry-standard 256-bit AES strong Encryption technology. It provides maximum protection by encrypting folders or files.
Portability
You don’t need installation. By copying the LockDir program to the folder allows you to use it from anywhere.
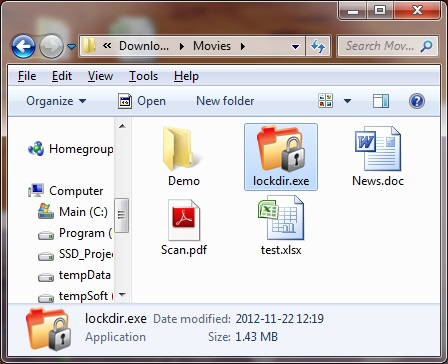
Instant Protection
Lockdir allows you to password protect files with a password so no one can access, delete, modify or move your sensitive data.
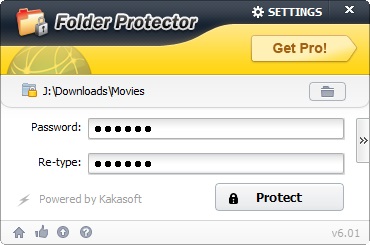
Advanced Security
Not all files needed intense security and protection. Lockdir will provide ‘Security levels.’ That allows the user to select the level of security they need to guard their folders.
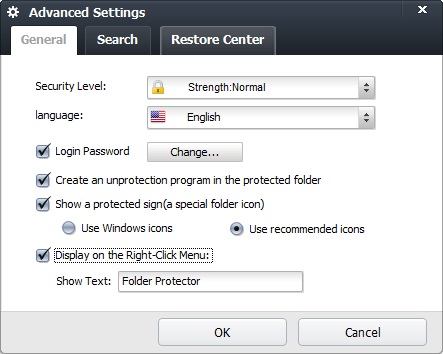
Easy to Use
You don’t need to be a Tech Guru to use this tool. You need to set a password for the folders you want to protect, and all files are now hidden until you want to access them.
LockDir is an excellent tool for protecting your files on hard drives, USB flash drives, memory sticks, cards, thumb drives, pen drives, etc. It is compatible with all operating systems.
Summary
We now know that there can be many reasons for the error, ‘you don’t currently have permission to access this folder.’ You can follow any method mentioned above to solve this issue. However, prevention is better than cure. Keep your files and folders safe and password lock, by using LockDir (Folder Protector). Many people updated their devices and faced the issue of denied access in window 10. We provided you with prevention and cure to help you to solve the problem.