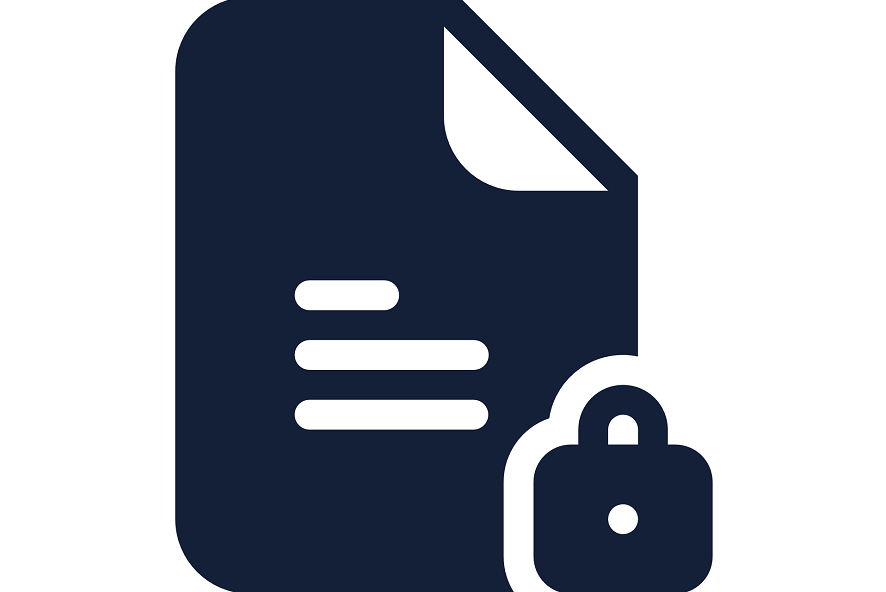
Cybercriminals and hackers are always on a hunt for user-sensitive data. When you leave important files unlocked on the computer, anyone can access them and manipulate them for several reasons. When paired with advanced hacking techniques and unprotected cybersphere, locking critical files is inevitable.
We often encounter hacking and unauthorized data access cases leading to disastrous outcomes, i.e., leaking someone’s personal files or outing their business secrets. But the good thing is, we can stop this from happening. By deploying strong file passwords and encrypting user-sensitive data, we can avoid hacking/data misuse threats to a considerable level.
Here arises a question, how to lock a folder/file in Windows 10, 9, 8, or other operating systems? Do you use a default file locking tool or separate software is needed? If you’re pondering over these factors to password protect your files, we have got you covered. Today, we’ll explain how you can lock a file with Windows built-in encryption tools and standalone file lockers that secure your data from multiple cyber threats.
So, let’s dive in and strengthen your important files’ security blanket!
Table of Contents
Why Should We Password Protect or Encrypt Files?
Many people use an entry password for their computers and call it a day without realizing that anyone can misuse their data. Whether you use a shared system at work or multiple family members can access your personal computer, locking your files is mandatory. Especially if you have user-sensitive data on your system, never leave it unprotected. Here are the primary reasons why we should password or encrypt files on Windows:
Prevent Unauthorized File Access
A working desktop contains your essential files and information that you cannot transfer to a personal computer because of different workplace policies. When someone accesses your files without your approval, they can misuse them, change their essence, or leak them, eventually risking your business secrets. Therefore, password encryption is essential for business documents and personal files that you cannot risk losing. Whether you choose to encrypt the system files or lock a file without rearranging it, it’s doable with authentic file lockers.
Protect User-Sensitive & Revenue-Generating Data
eBooks, eCommerce content, training courses, value-loaded content, and revenue-generating files require additional security from cyber threats. When you leave these revenue-generating files out in the open, anyone can manipulate them. There have been instances when computer repairers or sharers outed users’ critical files, leading to significant losses. When someone is responsible for the company’s critical information, overlooking the significance of password encryption should be off the charts.
Maintain Privacy Even on Shared Computers
Do you have to share the computer with a colleague or a sibling? No worries, because you can easily password-protect files to maintain your privacy and keep your important files hidden from other users. When you lock a file or folder with a capable file locking tool, it allows you to categorize your data in different sections and password protect it for future use. Remember to select an uncrackable password while using a file locker and enjoy peace of mind even when using a shared computer.
Avoid Accidental Sharing/Deleting
Dealing with several files and folders simultaneously can jumble things up, resulting in some mishaps. If you regularly send out emails with attachments, selecting the wrong file as the attachment is always a possibility, but not when it’s locked. When managing a myriad of data feels overwhelming, password protect your files and folders to ensure they’re always intact. Preventing others from making unsolicited changes to your documents is another motive to encrypt files with a reliable locker.
Difference Between Encryption and Password Protection in Windows 10
Before we learn how to lock a file in Windows 10 or password-protect files, knowing the difference between encryption and password protection is smart. Understanding this difference will help you select a better file locking tool or Windows encryption tool to safeguard your data.
Password Protection
Password protection is locking a file or folder with an access key. You don’t want anyone to open your pictures gallery or documents folder, so you put a lock on it. If you select a strong and hard to crack code, password protection is a reliable option to secure your system files and folders. Since all computers don’t promote individual file and folder locking, you’ll need a third-party locking tool for this task. The primary difference between encryption and password protection is the straightforwardness of the latter. Even a novice user can password protect files on the computer, while you need some know-how of the subject to encrypt files with a built-in or third-party tool.
Encryption
Encryption is a sophisticated system protection technique that conceals your data so that only authorized people can access it and understand it. Once a piece of information is encrypted, you need two tools to decrypt or decipher it. Firstly, we need a cipher which is the algorithm to decode encrypted information, and secondly, we need a key that is the knowledge to understand that particular piece of information.
Suppose you encrypt a system file on Windows 10 using its built-in encryption folder and choose a cipher and key that only you know. Now, even if someone manages to trespass your encrypted files, they still won’t be able to decode it because only you know the cipher algorithm. However, encrypted files and folders are not 100% protected from hacking and piracy threats. A cloud encryption solution that doesn’t leave your encryption keys or unencrypted data in the system is the solution here.
Windows Built-in Encryption
Windows built-in encryption tool is called EFS (encrypted file system) that allows you to encrypt files and folders on NTFS. Since this is a pre-built tool, you don’t need an extension or subject expertise to complete the encryption task with it. Right-click on any file or folder on your computer and click the properties option from its menu bar. Next, select the advanced tab and locate “encrypt contents to secure data” from the menu bar.
Upon selecting this, you’ll have the option to either erase the file from your computer’s temporary memory or keep an unencrypted copy for later. Once encrypted, only you’ll be able to access this file because no one else has the key for it. EFS is a pretty reliable way to lock a file without installing third-party software like AxCrypt or VeraCrypt, but it’s not suitable for sensitive data.
With Windows Folder Encryption
Apart from file-encrypting tools, you can also use folder encryption software that lets you secure an entire drive in one go. When you need reliable security for multiple files, encrypting the whole folder is smart. Here’s the built-in Windows lock folder-cum-encrypting tool to keep your data secured:
With Bitlocker
Bitlocker is a native Windows security feature that enables you to encrypt everything on a drive. When you must protect a system’s privacy, including its software and tools, lock a file with Bitlocker. This feature makes encryption and decryption easier for novice users who want to encrypt files with a straightforward and free tool.
Third-party Software to Encrypt Files and Folders in Windows
If you wish to lock a file without Bitlocker or EFS, using third-party software like VeraCrypt, AxCrypt, or LockDir is a smart move. These tools have user-friendly dashboards where you can password protect files or lock a file with an uncrackable password.
Folder Protector LockDir
When you have to secure high-value data or lock a file with third-party software, LockDir comes to the rescue. This safe and efficient folder protector lets you encrypt files with strong keys and keep them in hidden folders to prevent unauthorized access. Since LockDir tool offers multiple security features, you can choose to encrypt files with passwords or scramble them depending upon the access concerns associated with them.
This smart folder protector software doesn’t require any installation either because once you access it on kakasoft.com and get your login credentials, you can start working with it right away. Whether you want to lock a file with a strong password or wish to encrypt some user-sensitive data, LockDir is the way to go. This third-part folder protector offers 4 packages to match your requirements. From enterprises to individuals, anyone can benefit from this capable tool.
LockDir Features
- Multiple security modes
- Reliable file security
- Portable folder protector
- Easy-to-use dashboard
- Affordable price packages
Shortcode
Now follow this guide to learn how to use LockDir:
Step1: Copy Folder Protector(lockdir.exe) and the file you want to encrypt to the same folder and run “lockdir.exe”.
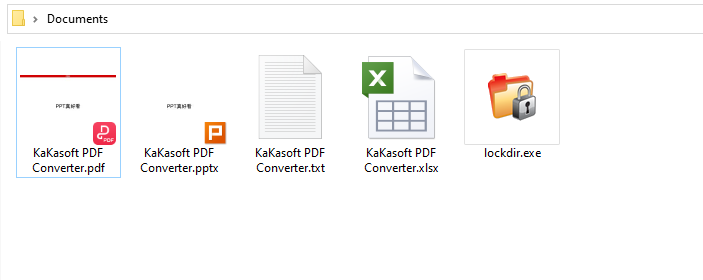
Step2: Enter the password twice in the main interface of the software, make sure that the entered password is complex enough.
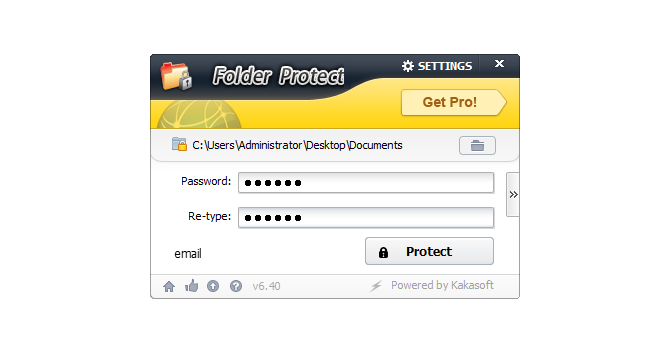
Step3: Now, you need to click on the “>>” icon that you see to the right. Here, you need to add a password hint that will help you remember the password. Provide the tool with your email address so that you can easily retrieve the password if you forget it.
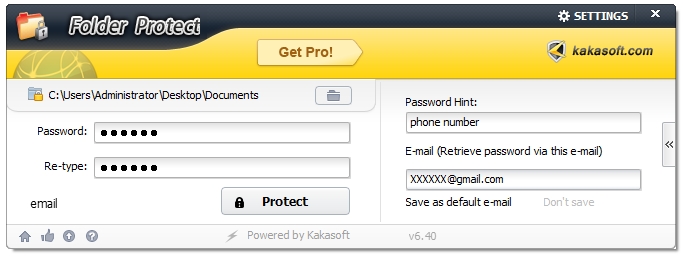
Step4: After Clicking the “Protect” button to Protect folders, all your files/folders are hidden.
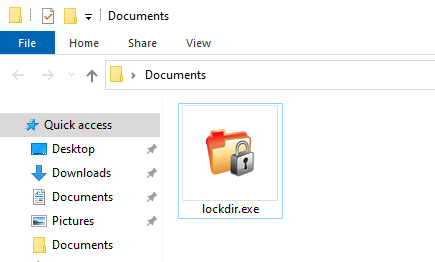
Summing Up
Unauthorized access and piracy threats put your data’s integrity to test, be it personal files or work-related content. When you overlook the significance of password protecting user-sensitive files, it can cost you in the future. But, with hundreds of file lockers and encryption tools on the market, selecting one that suffices your requirements is tricky.
Therefore, we explained some of the most reliable and easy-to-handle file locking tools to make this task easier for you. If you want moderate-level data protection, opt for Windows built-in encryption features that let you hide important files from other users. But if your data is critical, go for a third-party folder protector that never exposes your files to external threats and keeps it easy to manage.