
Your PC is the hub of confidential data, videos, photos, and apps. And if you share your computer or laptop with others, you may have already kept files and folders secured, but how about the apps? Anything that is accessible on your computer can be deleted by mistake! That’s why find the best app lock for PC to keep your apps protected and safe.
Although Windows has its built-in app lock feature, learning about other application locker apps is better. Moreover, there are free app lockers for PC. So, let’s find out how to lock apps and which tools to use to do that!
Table of Contents
My Lockbox
If you use Windows 10, you can keep the apps locked using My Lockbox. You can download and install it online and lock all kinds of apps on your computer. Moreover, My Lockbox can help you lock files and folders too. It is security software and keeps apps hidden from unauthorized access. The most significant benefit of using My Lockbox is that it is user-friendly and is easy-to-use. Here’s how to use it:
Step 1: Download and install My Lockbox.
Step 2: Launch the software. When it asks you to set up a password, so that You will have to enter the same password twice, then add a hint to remember the password and provide an email ID.
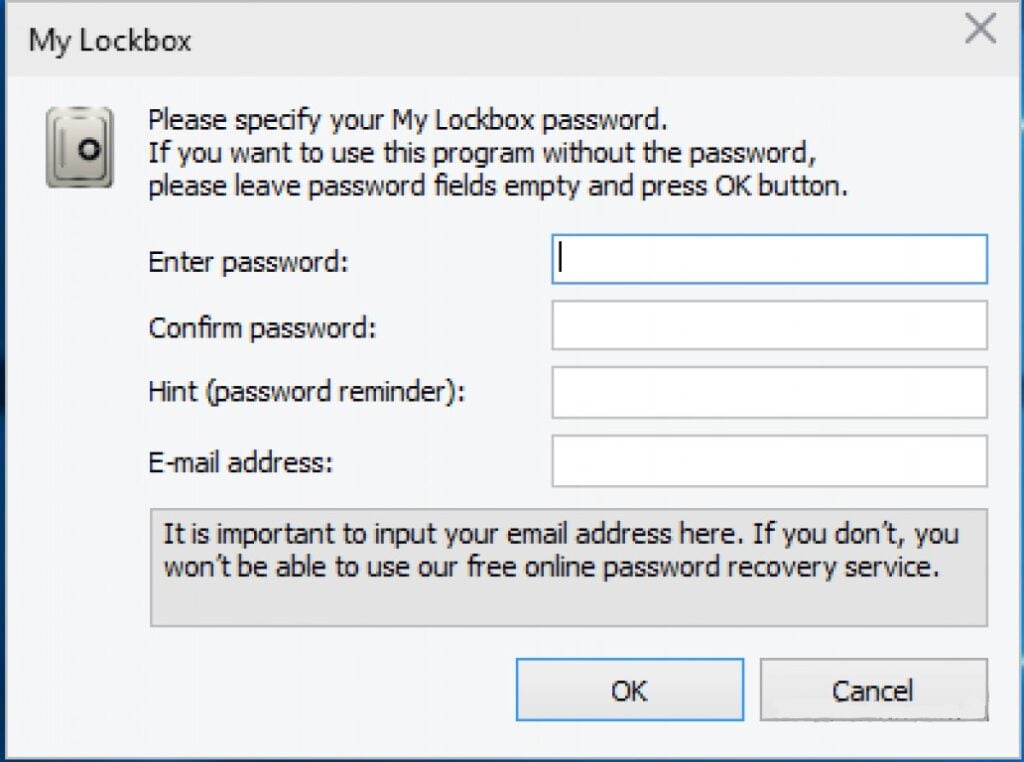
Step 3: Once done, select the folder that has the apps. Click on the Browse option to find the folder.
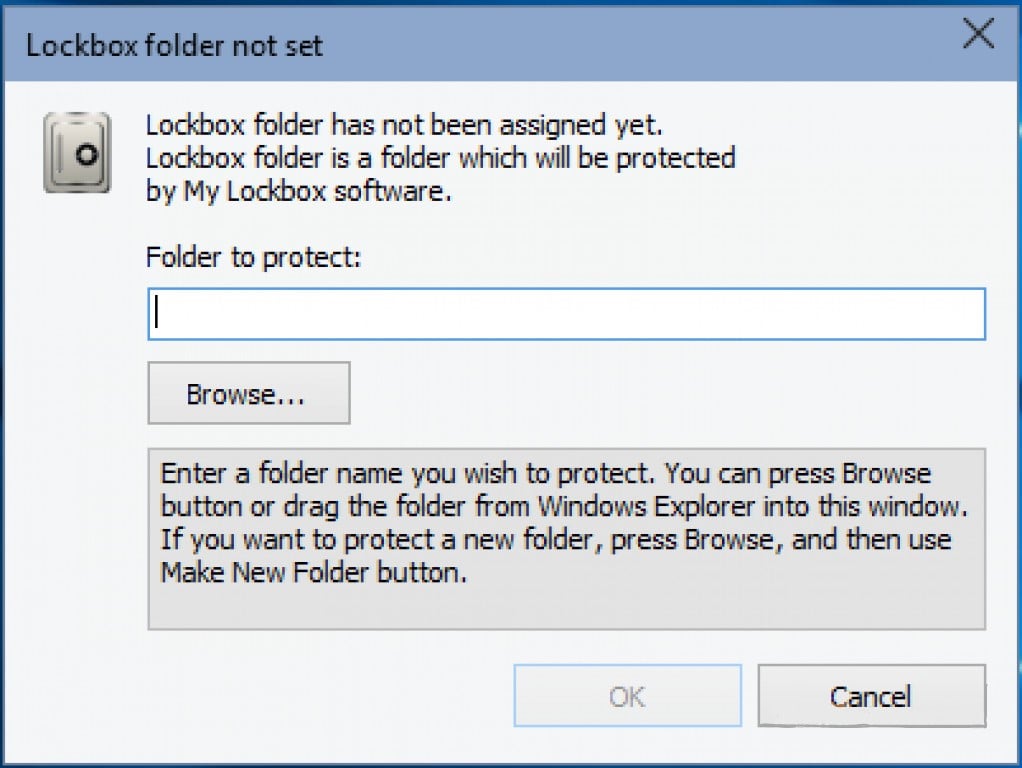
Step 4: After that, the folder with the apps will be locked.
You can go to the folder or drive containing the apps to check whether you can unlock it or not. And whenever you want to unlock that folder or drive, you will have to go to the My Lockbox panel. After that, select the Unlock button and enter the password.
Locks Apps Through Group Policy
For Windows Enterprise and 10 Pro users, you can use the Group Policy feature to keep the apps hidden. This is a great way to protect the apps. Here are the steps that you need to follow:
Step 1: Enter the Windows key + R. Then, type gpedit.msc and click on the Enter key on the keyboard.
Step 2: Once the Group Policy Editor opens, you need to click on the User Configuration option.
Step 3: Now, select the Administrative Templates followed by System.
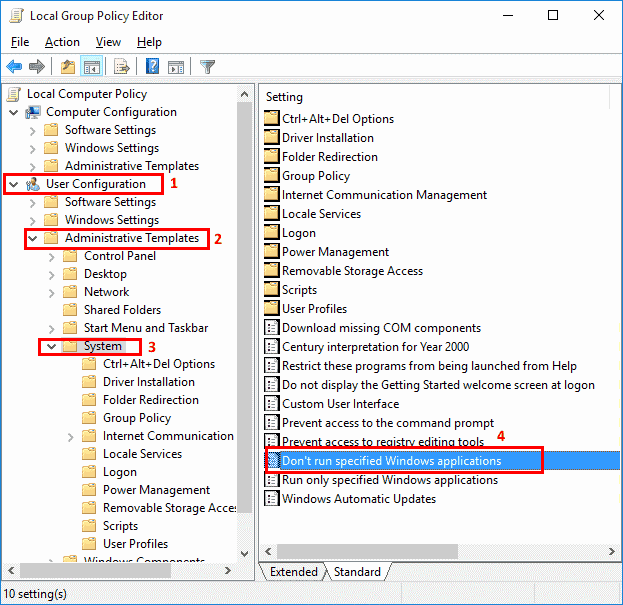
Step 4: When you see the option that says “Don’t run specified Windows applications,” please double click on that.
Step 5: Please click on the option beside Enabled and then click on the Show option.
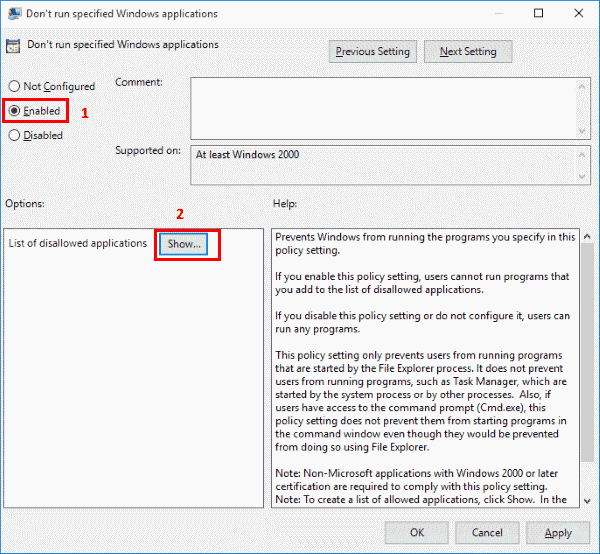
Step 6: Enter the name of the applications that you want to lock. Ensure you enter the exe files while entering the name of the apps.
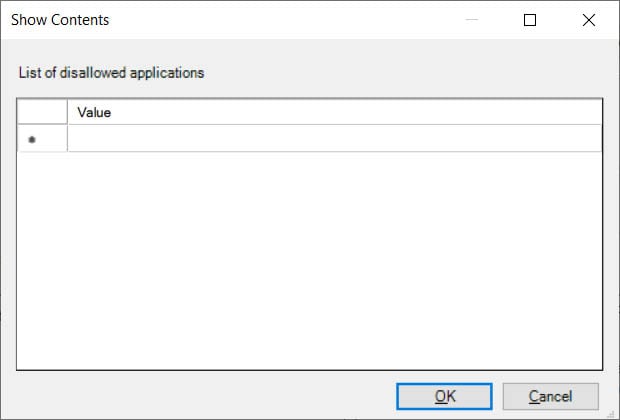
Step 7: Click on the Apply option followed by the OK option.
After following the steps, the locks will be locked. Please note that this is not an app that you will download; instead, it is a built-in feature that you get in Windows 10 Pro and Enterprise versions.
Apps to Use to Lock Apps in Windows
Folder Guard
If you find the first two methods difficult, try an app that lets you lock the apps without hassle. The first one to try is Folder Guard. If you go by the name, you may feel that it only locks folders, but the same tool can be used to lock apps too. Once you lock the apps, it will block access right away. So, if you have private apps that you don’t want anyone to see, Folder Guard will let you safeguard them.
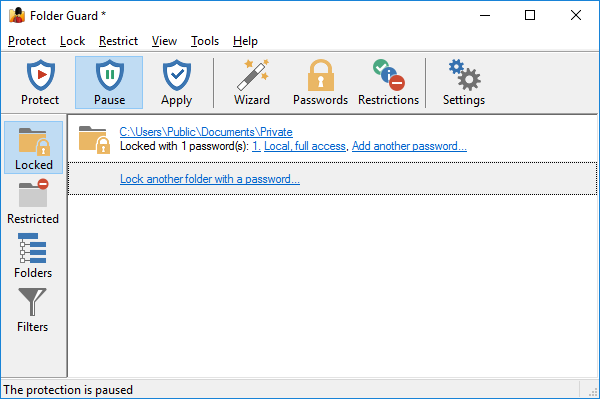
Key Features
- It password-protects your applications.
- To uninstall, you will have to add a password, which enhances its security feature.
- It is available for a free trial.
- It is easy to use.
BitLocker
Got a hard drive that is filled with apps? Use Bitlocker to lock that folder. It can easily encrypt an entire hard drive to keep it secured from unauthorized access. It is available for most of the Windows OS. This full-volume encryption feature is a Microsoft tool, and you can use it to lock every app on your computer.

Key Features
- It encrypts the hard drive in one go.
- Let’s you manage pins and passwords.
- It can deploy hard drive encryption.
- It has a simple interface.
GiliSoft EXE Lock
When it comes to using an easy-to-use app locker, try GiliSoft EXE Lock. The interface is user-friendly and can keep the executable program secure. In addition, it won’t consume a lot of space on your computer, and to lock an app, all you need to do is download GiliSoft EXE Lock, launch it, drag the app, and be done!
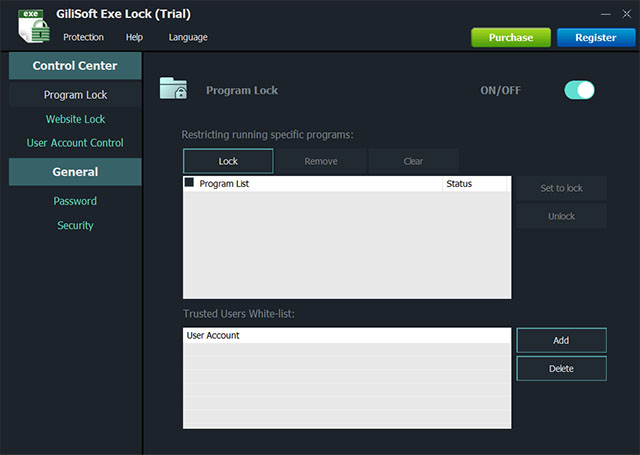
Key Features
- It password protects executable programs.
- It doesn’t make any changes to the app.
- It uses a secure cryptographic algorithm.
- It is easy to use.
IObit Free
The last recommended tool that you can go for is IObit Free. Anyone concerned about their apps can try using IObit Free. It’s free to use, which means you will not have to spend a single penny. Once you download and launch IObit Free, you will first have to create a password-protect vault. After that, you can add as many apps into the vault as you want to protect them.
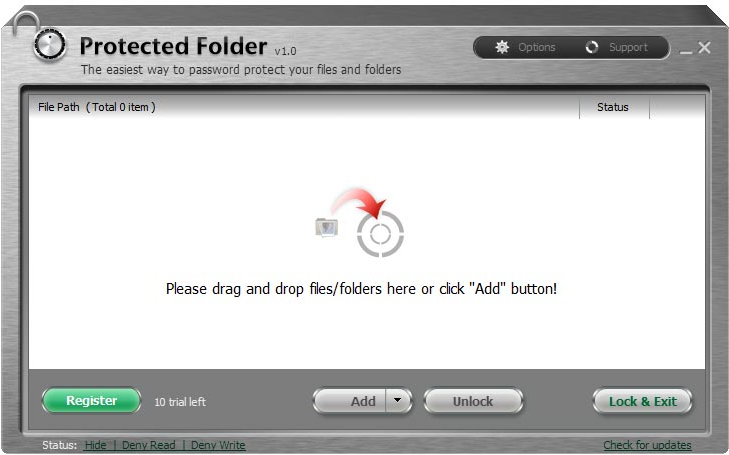
Key Features
- It is easy to use and safe.
- It is free.
- It is a lightweight tool.
- It password-protects your apps.
Bonus Tip: KakaSoft ExeLock- The Best App Locker Software to Try
Out of the all apps and methods that we have talked about, the one that is used by professionals and many users from across the globe is KakaSoft ExeLock. This application will easily lock all kinds of applications and .exe files. This easy-to-use software works on Windows 8,10,11 and XP. You can download KakaSoft ExeLock on your computer and start locking the apps right away.
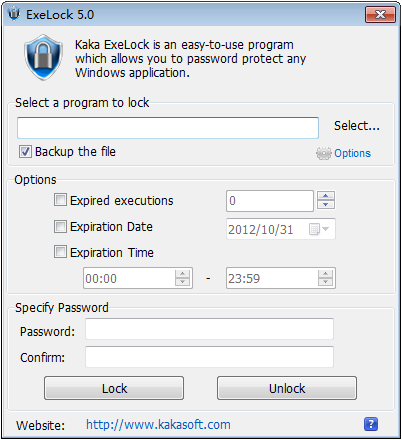
Key Features of KakaSoft ExeLock:
- It can lock all kinds of apps.
- It lets you password-protect your applications.
- It is safe to use and efficient.
- It doesn’t run in the background and doesn’t drain your computer’s battery.
Sum Up
Now you know about the best ways to password-protect your apps. But, out of all the options, the one that truly stands out is KakaSoft ExeLock. To download, visit the official site today and start securing all the apps that you don’t want to share with others.