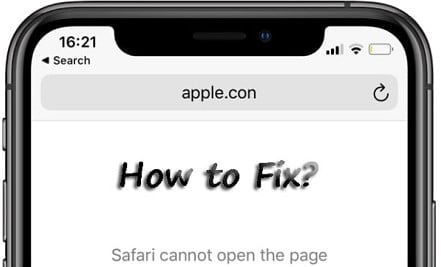
Apple users prefer Safari over other browsers because of its simple interface and fast speed. This browser’s loading speed and security wall make it stand out from the shoddy browsers that bombard you with useless ads and data threats.
But, despite being so competent and fast, Safari can also put you through some problems. Safari cannot connect to server or Safari can’t find server are two common issues you might face with this browser. The reason your iPhone or iPad Safari cannot connect can be related to the device or your internet connection; figuring it out might take time.
But luckily, this Safari cannot open the page because the server cannot be found error is not that serious – you can fix it with a few easy steps. So, if you’re struggling with Safari cannot connect to the server issue, we have got you covered.
Stick around till the end to know more about this glitch and its solution!
Table of Contents
Why Do You Face “Safari Cannot Connect to the Server” Error?
Before we proceed to solve the “safari server cannot be found” problem, it’s smart to learn why you face it. Here are the primary reasons you’re facing the Safari not connecting to the server trouble:
- Weak/Unavailable internet
- DNS issues
- iOS bugs and glitches
- Data restrictions
- Content blockers
- Broken links
- Location-related problems
Although it’s difficult to pinpoint the exact reason every time the page reads “safari server cannot be found,” you can look into these points to decide whether a more intense repairing haul is needed.
How to Fix Your iPhone’s Safari Cannot Connect to the Server?
Now that we know what can possibly go wrong with your device’s Safari browser if it fails to connect with the server, let’s find a solution for this nuisance. No, you don’t have to take your iPhone, iPad, or Mac to an Apple outlet if its Safari cannot connect to the server; a few easy troubleshooting tips will do.
Below listed are some fast and effective solutions you can follow to use the Safari browser on your device without any interruption:
Ensure Your iPhone Has a Reliable Internet Connection
Start with the basics. Does your iPhone have a stable internet connection when you try to access a URL? If not, you’ll face the Safari cannot connect to the server problem.
1. Open your iPhone’s settings and locate the Wi-Fi/mobile data button.
2. If your phone is connected to the internet and is receiving interrupted coverage, you don’t have to do anything afterward.
3. But if the signal bar on your iPhone’s Wi-Fi icon is blinking or dull, disconnect it from the network and then reconnect it.
Once your iPhone starts receiving strong internet signals, reload the URL you were trying to access earlier and see if the issue is resolved.
Use the Correct URL While Accessing the Server
The next method you can use if your iPhone or iPad Safari cannot connect to the server is checking if the URL you’re using is correct. When we manually type a link into the browser, we tend to miss spaces or add incorrect spelling, leading to the Safari not connecting to the server problem. Therefore, make sure the link you’re trying to open is correct before moving on to another fixing method.
Reload the Browser
Reloading the Safari browser on your iPhone is another quick tip to ensure it has a strong connection to the server. If it’s been a while and Safari can’t find the server you’re trying to access, reload it. Tap the reloading icon on your screen’s top right corner and wait for a few seconds before it loads. If everything is okay with your device and the only reason Safari cannot find the server is a slow loading speed, this trick will do the job.
Disable Content Blockers on Your iPhone
If you have set some content blockers on your iPhone, they can impact your user experience with the Safari browser. Since you need to allow this browser to access most things on the internet if you wish to use it, disabling the content blockers is mandatory.
1. Open your iPhone control panel and locate the “use content blockers” toggle from its iOS menu.
2. Once the content blockers are disabled, reload the Safari browser on your device and see if it’s working fine now.
3. Clear browser cache and history of improving its speed.
4. If you regularly use the Safari browser and don’t clear its cache from your device’s history, it can get slow with time. So, if you’ve been using your device for a long time, remove the unnecessary cache and website data from it to improve its working.
5. Launch your iPhone’s control panel and find the Safari button from it.
6. Open the Safari browser menu on your device and scroll down to find the “clear cache and history” option.
7. Click it to delete the unnecessary cache and website data.
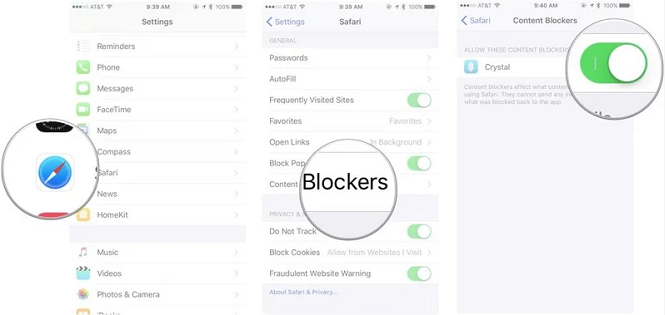
This simple step will increase your Safari browser’s speed and improve its working if everything else is okay with it.
Reset Network Settings
The next troubleshooting method on our list to fix the Safari cannot connect to the server issue is resetting the network settings. Sometimes your iPhone is connected to an internet network but still doesn’t work because of a lag in the network. That’s when resetting the network settings can help resolve the browser-related problem.
1. Open your iPhone’s settings and tap “general” from its main menu.
2. Tap the Wi-Fi/mobile network button and press the reset button.
3. Select the “reset network settings” option from your control panel’s sub-section and wait for a few seconds.
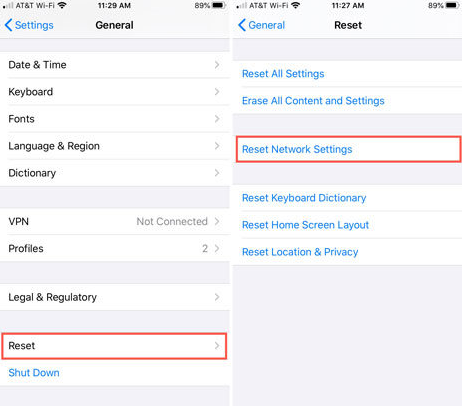
These steps will reset your iPhone’s network settings. Reconnect your phone to the internet connection and open the Safari browser again to see if it connects to the server or not.
Reset DNS Settings
Unconfigured DNS settings are the main reason the Safari browser cannot find the server. This happens when you try to access an unsafe URL, and your browser hinders your access to protect against any potential data breach.
1. Launch your iPhone’s central control panel and open the Wi-Fi menu.
2. Touch the blue icon you’ll see in front of the Wi-Fi button and launch it.
3. In the next menu, you’ll see an option saying “configure DNS,” click it.
4. You’ll be directed to another menu where you have to locate an option saying “manual,” open it.
5. Scroll to the DNS server in this menu and click the “select server” option.
6. You’ll now have to type 8.8.8.8 in the select server menu and save it to add a safe Google server to your Safari browser.
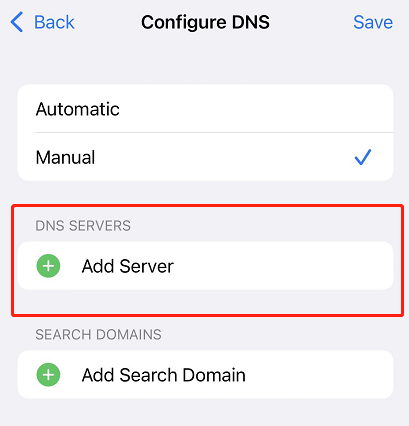
This method might seem difficult, but you can do it within a few seconds by following the on-screen instructions and redeeming your Safari browser for future use.
Update the iOS on Your iPhone
Pending iOS updates and bugs in the latest updates can affect many of your iPhone’s functions; its Safari browser is no exception. So, if you haven’t updated the iOS on your phone in a while, do so to improve its speed.
1. Launch the Settings menu on your iPhone and open its general section.
2. If you locate a pending update in the iOS/software menu, complete it to ensure your phone works fine.
But if you’re facing the Safari browser not connecting to a server after a recent iOS upgrade, you can downgrade it to revive its seamless working.
Restart Your iPhone
This is the most basic but quite helpful trick to improve an iPhone’s working. If your iPhone has a stable internet connection and nothing is wrong with its other functions, restarting it can fix its Safari browser’s performance. Disconnect your iPhone from its existing internet connection and restart it.
Once your iPhone turns on, connect it to a stable internet network and open a URL through its Safari browser to see if the issue is resolved.
Use a Third-party iPhone Repair Tool
Another effective way to fix your safari issue is using a third-party iOS repair tool like Kakasoft Fixet. It is capable of fixing all kinds of iOS issues and save your iPhone or iPad out of a lot of troubles within a few clicks. And more importantly, it won’t cause data loss to your device while fixing. Here is how to use it to fix safari not connecting to server:
Step 1: Download and Install Fixet in your computer.
You can go to Kakasoft Fixet home page to download the free version, or directly click the button below to get it:
Step 2: Choose a fixing mode.
There are two fixing modes on Fixet: Standard Mode and Advanced Mode. For all issues happened on apple products, we recommend using the standard mode first. If it does not work as expected, then you can try the Advanced Mode to have deeper troubleshooting, which will erase all your data in the device.
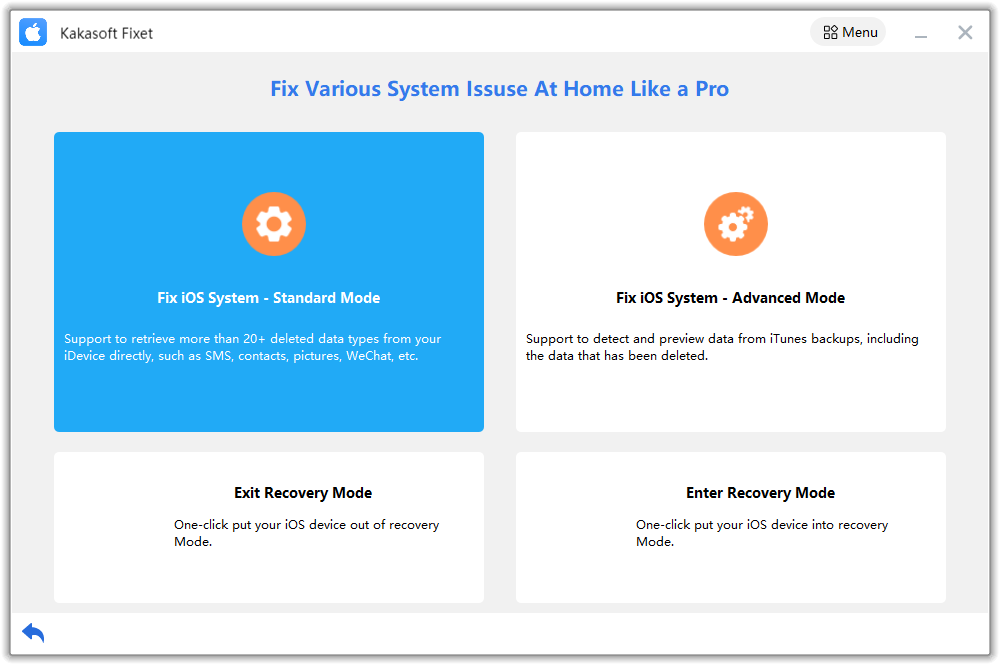
Step 3: Connect your iPhone/iPad to PC.
You can use a USB cable to connect your iPhone to your computer. If the connection is successful, Fixet will detect your device and proceed.
If it is stuck in the following page, you have to follow the step-by-step guide on the screen to fix the connection issue.
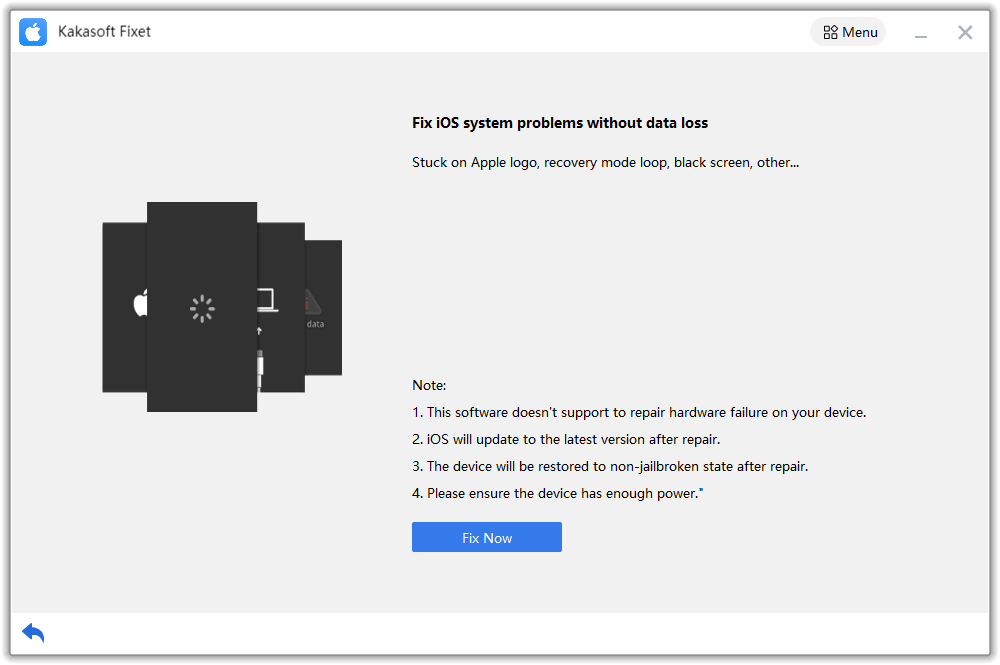
Step 4: Download firmware.
When Fixet has recognized your device and proceeded to the next page, you will see all available iOS/iPadOS firmware packages to be downloaded. Choose one and click on the Download Button.
After the firmware download is completed, you can proceed to start fixing your device.
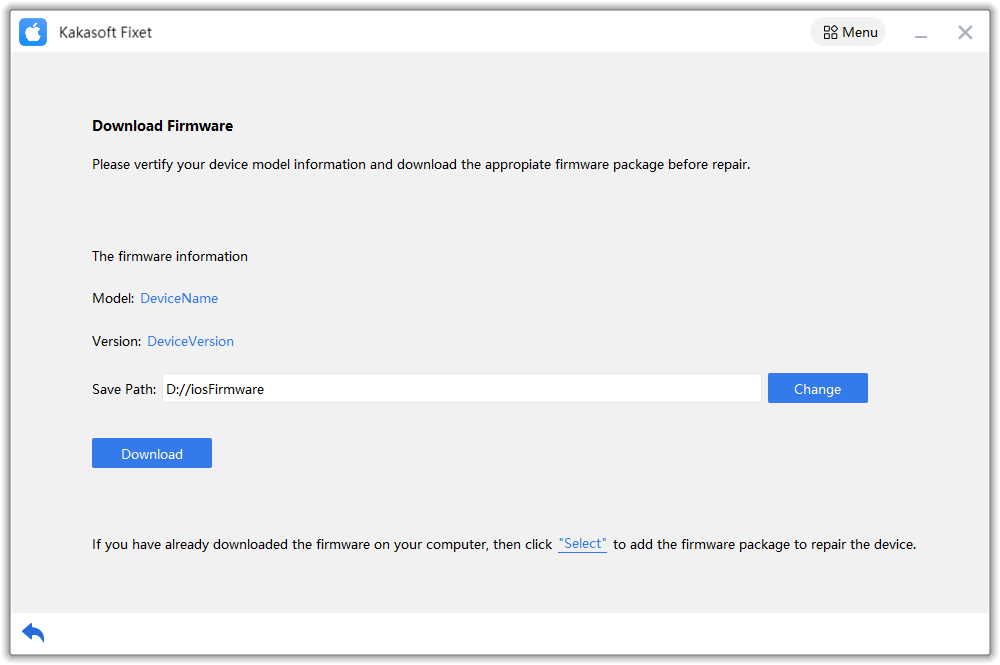
Step 5: Start fixing.
Depending on the issue itself and your device, the time needed to complete the fixing process varies. Normally, it will take from a few minutes to more than half an hour. So, please be patient and wait until it’s done.
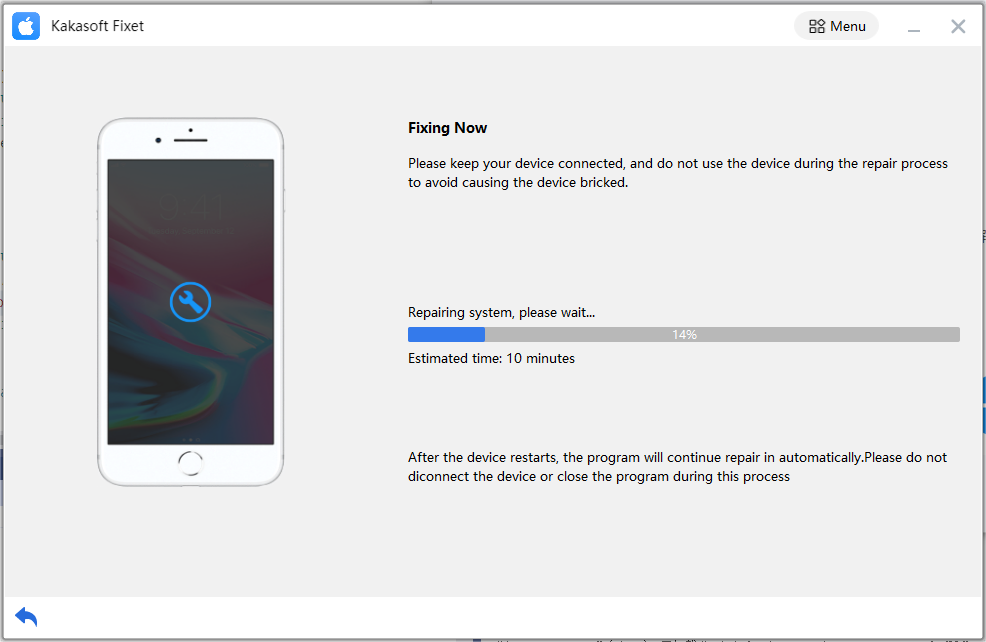
After Fixet completes the fixing, you will come to the page notifying you that your iPhone or iPad has been fixed successfully.
Conclusion
iPhone browser not connecting to a server is an annoying problem as it impacts your user experience. Your iPhone’s default browser is pretty fast and efficient, but when it stops working, you might have to find third-party software for your browsing needs.
If your iPhone browser doesn’t work or you face the Safari cannot connect to a server error, it calls for a quick solution. Therefore, we compiled this guide to resolve the browser-related issues on your iPhone.
Make sure your iPhone has a stable internet connection and there’s no pending iOS update in the system. Once you’re sure that nothing is wrong with your iPhone but its Safari browser still won’t work, follow any of the above-listed methods to fix this problem. You can overcome this problem by configuring DNS settings on your iPhone and clearing its cache from time to time.
However, if nothing from the above-explained methods works out for your iPhone, contact Apple Support or take your iPhone to a repairer to get an expert opinion. You can also download another browser on your iPhone if the Safari browser’s speed and functionality-related issues are recurring.