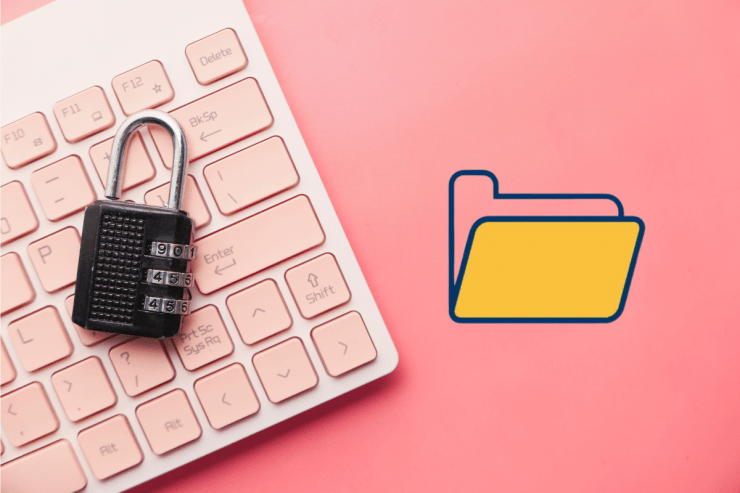
A Windows PC will have multiple files and folders. Out of them, some will contain sensitive information, which you won’t like others to see. If you have such folders that contain confidential information, you should think about locking them. Encryption makes it challenging for others to unlock the folder and see what’s inside.
This becomes even more prudent for people who use their personal computers to do office work. You never know who is spying on your computer. So, rather than giving an option to others, learn how to encrypt a folder and stay safe.
Table of Contents
Whether or Not to Encrypt Folders on Windows
By following encryption and security practices, you will minimize your chances of losing important documents. Some of the data, such as tax invoices, password lists, bank information, personally identifiable information, intellectual property, and employer information, should be kept encrypted for added security.
No one wants their data to appear in the black market, and if you know some information can be compromised, follow this article and encrypt important and confidential folders on Windows PC.
Things to Note Before You Start Locking Folders in Windows
- Even if you encrypt your folder using the best encrypting tool, please keep in mind that no folder or file will be 100% secured. Hackers do know many ways to break in even if the folder is encrypted or password protected. However, by encrypting it, you will be creating a shield for the folders. In case you are dealing with very sensitive data, it is better to go with a commercial product because these products are developed, keeping in mind the things that hackers can do to break in to steal your data.
- Always ensure to have an unencrypted backup for the files as well. This is for those days when you lose the password for the encrypted files, and you need to gain access to them. Ensure to store the unencrypted data in a safe place, which will be hard to reach by others. You can think of creating an online backup for easy accessibility.
- Before encrypting a file or folder, think twice about whether it needs to be encrypted or not. Along with this, think about every folder and file that you want to encrypt. There are different encryption methods available; hence, the clear you are about the types of files and folders you want to encrypt, the better solution you will be able to find.
How to Password Protect Files/Folders Using EFS?
The first way to encrypt files/folders in a Windows computer is by using its built-in encryption tool called Encrypting File System (EFS). To open the encrypted file, the app or an individual whosoever is trying to unlock it needs to have the right key.
What EFS allows you to do is rather than encrypting the complete drive, you have the freedom to encrypt selected directories and files. This way, only those files become encrypted, which is confidential. When the individual who has encrypted the file logs in, he or she gets to access it. Even though EFS is created by Windows, the biggest drawback is that it’s not very reliable and secure. Along with all this, it is better to create a strong login password so that others can’t log in.
Please note that EFS won’t work with Windows Home editions. You need to have Windows 7, 8, or 10. To get started, follow these steps:
Step 1: First, you need to locate the file that you want to encrypt. Once you find the file, please right-click on it.
Step 2: You will see the context menu. From there, you need to go to Properties.
Step 3: Now, hit the Advanced option. You will find it at the bottom of the dialogue box.
Step 4: Once you are on the Advanced Attributes page, you need to go to either Encrypt Attributes or Compress. After this, you need to check Encrypt content to secure data.
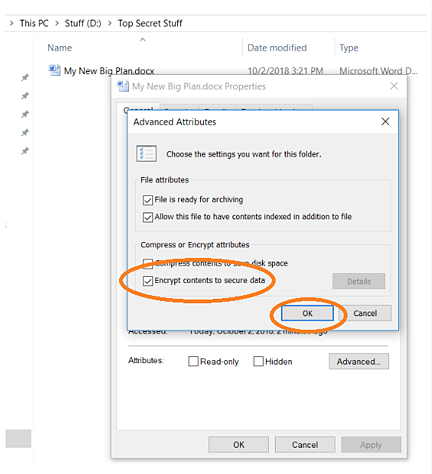
Step 5: Here, you need to click on the OK option, then you need to click on the Apply option.
Step 6: In case you want to encrypt an entire folder, the Confirm Attribute Changes will give you the option to apply changes to the folder. You need to check the box that says Apply changes to this folder, subfolders, and files. Once done, please click on the OK option.
Step 7: Back up your file encryption key message will pop up. Make sure you have a USB drive and connect it to the computer.
Step 8: Now, hit the Back up now option. Please click on the next option and then click on next in order to create your certificate.
Step 9: The default file format will be shown. Please accept it. Now, click on the Next option.
Step 10: In the password box, you need to enter the password twice. Click on next after this.
Step 11: You will have to launch the USB drive and type the key and certificate name you wish to export. Then click on the save option.
Step 12: Click on the Next option, then click on the Finish, and finally, click on the OK option.
How to Encrypt Files/Folder Using BitLocker?
BitLocker is a robust tool to encrypt a complete hard drive. So, no matter who logs in, they will have to enter a password if they want to access the hard drive. The platform that BitLocker works on is TPM, which is a trusted platform module. This platform provides advanced security features and makes it difficult for hackers to break in.
Now, TPM provides hardware-level protection, which is why the hard drive remains protected from vulnerability. It can even protect your files and folders from automated dictionary attacks and guesswork. If you are using BitLocker and unsure whether it has the TPM chip, try using Windows key + X. This will open the Power User menu. Once it’s opened, you need to select the Device Manager option. After that, please click on the Security Devices. If a subfolder reads Trusted Platform Module and has a version number, then yes, the BitLocker has a TPM chip.
Please be advised that you need to have TPM chip 1.2 version and over. Only this version will support BitLocker.
Now, follow the following steps to set up BitLocker. These steps are for Windows 10 PC:
Step 1: First, you need to press the Windows Key and X key together. This will open the Power User menu.
Step 2: Now, you need to click on the Control Panel option. After that, you need to select System and Security. Finally, please click on the BitLocker Drive Encryption.
Step 3: BitLocker Drive Encryption will give you the option to turn on BitLocker. Please click on that.
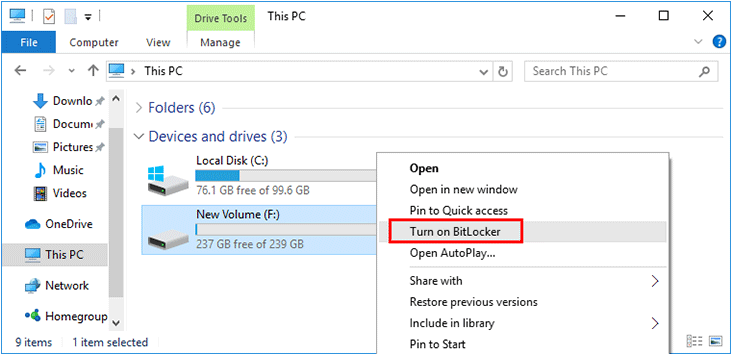
Step 4: Now, set a strong password that you can remember. Finally, click on the Next option.
The encryption process is completed. For the password that you have created using BitLocker, you will get an option to save the recovery key. This feature is provided to you to recover the key to gain access to the files in case you forget it.
This feature will allow you to save it to the Microsoft account, save it to a file, save it to a USB flash drive if you have. And even take a printout of the recovery.
Once done, you need to select the Next option. Then you need to decide how much you will like to encrypt. For example, do you want to encrypt only the used disk space or the entire drive? There will be two options to choose from- compatible mode, which is ideal for detached drives, and the second one is new encryption mode, which is suitable for fixed drives.
You will have to choose one of the options based on the requirements; after that, please hit the Next option. Now, check the box that says Run BitLocker system check and then select the continue option.
After everything is done, you will have to restart your system. Upon restarting, you will be asked to enter the encryption password. To check whether BitLocker is enabled or not, you can check the padlock icon.
If you want to disable BitLocker, you will have to go to File Explorer. You will have to right-click on the encrypted drive. Then, you will see the Manage BitLocker option. Now, you can easily disable or enable it.
How to Encrypt Files/Folder Using a Third-Party Tool ( Advanced Folder Encryption)?
If you feel that the above two solutions are a bit difficult to follow, you can use a third-party tool to do the encryption, which is Advanced Folder Encryption. This tool is compatible with Windows 7/8/XP etc. Here are the steps that you need to follow to do the encryption:
Step 1: The first thing that you will have to do is install Advanced Folder Encryption. Then install the software and set it up. After that, launch the tool.
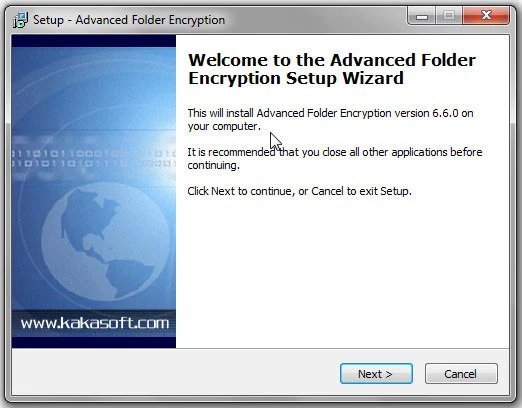
Step 2: Once the tool is launched, you can simply drag and drop the files you want to encrypt. You will see a blank space, and that’s where you need to drag the files. If you don’t want to drag and drop the files, then you can click on Encrypt File or Encrypt Folder, whatever you want to do.
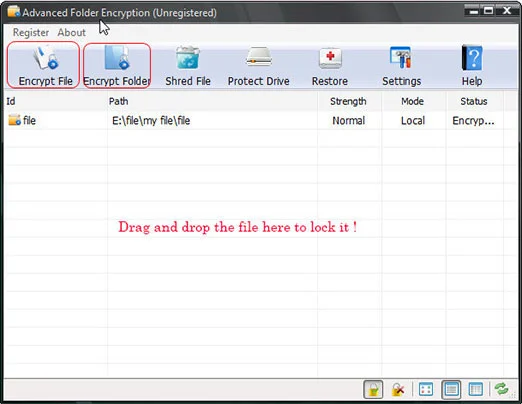
Step 3: After the file or folder gets added to the tool, you will be asked to set a password. Please note that you will have to enter the password twice. Again, there are security levels to choose from.
One is normal, which can easily encrypt a large volume of files and very quickly. This one is suitable for users who are new to file encryption and don’t know much about it.
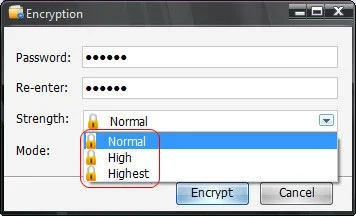
The second option is high, which is ideal for medium size files, and encryption will be done within an average time. The high option is good for those who want stricter security for their files and folders.
Then comes the highest option, which is best for small-size files. This option should be applied to confidential files and folders. The encryption process will be slow, but it’s the best out of all.
Step 4: Below the Strength option, you can see two modes, one is local, and the second is hidden. You need to choose one of them. If you click on the local option, you will still be able to see the original directory. However, it will have an encrypted mark on it.
If you choose the Hidden option, you will be able to access and view it through the program’s main window only. In addition to this, this will make the file or folder stay hidden from people.
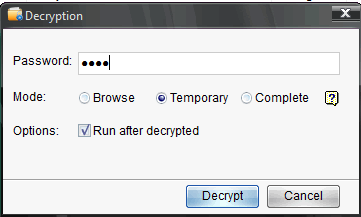
Can I Password Protect Google Drive or Dropbox folders?
If you want to know whether you can password protect Google Drive folder or password-protect Dropbox folder, the answer is, you can’t password protect a Google Drive or Dropbox folder, but what you can do is password protect selected files provided you have created those files. Only individual files can be encrypted. Since you will be the owner, you can go ahead and restrict the permissions. For example, you can permit if someone can edit the file, can only view it and add comments. Based on your permission, the file will be shared with others. This ensures that your file stays protected and unwanted people don’t get to make any changes.
Conclusion
Encrypting sensitive files and folders and files that contain confidential information should be encrypted for your safety. The more precaution you will take for a file and its content, the more secured it will be. Now you know all the steps that you can take to encrypt your file or folder. You may use one technique and protect your data from theft and privacy breach. Please note that encryption will make it challenging for people to unencrypt it; however, smart hackers will still try to unencrypt the encrypted files and folders. Always make sure to create a backup of files that are important to you. You can create a cloud backup because that will keep the files secure. So, that’s about it; pick a solution to encrypt folder today to keep them protected.