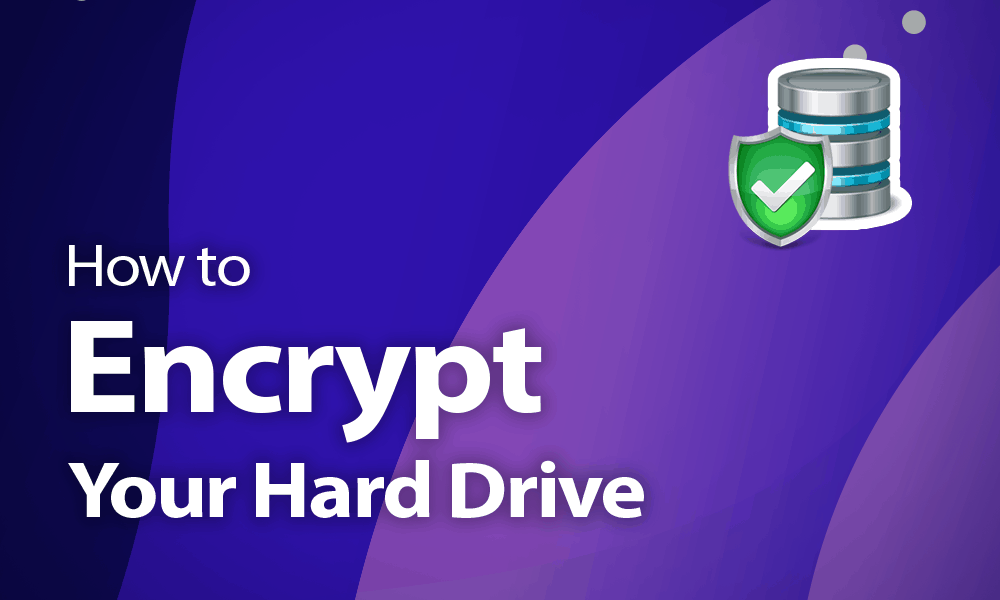
External hard drives are practical tools and are important for all types of businesses. They are compact, comes with a good storage capacity, and you can carry them with you wherever you go. In addition, you can easily transfer documents from one computer to another or copy files and data from a computer conveniently.
However, the biggest drawback is that you can lose them. And if the external hard drive is not encrypted, you may lose sensitive information and confidential data. Data breach is a huge concern, and this can be avoided if you encrypt the USB drive, or the hard drive. Once you do that, it becomes challenging for the hackers to get access to the data inside the external hard drive.
We have prepared this guide to take you through the steps that need to be followed. Keep reading to find out the details for how to protect an external hard drive with a password.
Table of Contents
Reasons Why You Should and Should Not Encrypt Hard Drives
When we say encrypting an external hard drive, we will basically be adding a password on an external hard drive. One can do that by using software or through other methods. Once you encrypt the hard drive, you will create a protective layer on the sensitive data and files. Before getting into the ways to add a password to an external hard drive, let’s find out why you should and should not encrypt external hard drives.
Advantages
- You should encrypt your data if you are storing it on multiple devices. Individuals and companies alike try to find ways to protect their data. And since an external hard drive can always get stolen, or you may lose it, it makes sense to protect the data and information inside the hard drive by using software that will let you encrypt the data efficiently. Once you do that, it will lead to your peace of mind because you know no one will access the hard drive data without your permission. This means that no one can steal the data, make changes to it, and sell it on the black market.
- Another reason why you should encrypt your data is to avoid alterations. Encryption will allow you to maintain the integrity of your data. If a hacker gets hold of the data, they may alter the information, resulting in serious problems. Data encryption means no one will be able to make changes to the data without your permission, which is very important for companies.
- An encrypted file, data, or folder is complicated to decode. No matter what kind of file you have, you will have the mental peace that your data is safe from hackers and unwanted people once you encrypt it. You don’t need to worry about unauthorized access. Good software will let you do strong encryption. And no matter how savvy a hacker is, unencrypting the data will be time-consuming and will take too much effort.
- If you want your company to stay protected from a data breach, then yes, encryption becomes essential. Some companies need to follow strict protocols, such as guidelines of HIPAA, PHIPA, FISMA, FIPS, and more. Data protection becomes even more important for some sectors, and recovering from data theft is not easy. That’s why one should think of encrypting their data to protect the business from data theft.
- External hard drives are portable. You save data in an external hard drive so that you can easily transfer the information from one computer to another. Even when you transfer files, you should ensure that your files are protected. This is when data encryption is required.
Disadvantages
- Even if you are encrypting a drive, you may still give the password to unencrypt it to someone else as well. The person you are sharing the password with should understand that the password shouldn’t be shared with anyone else. Because if he or she does, then he is defying the whole meaning of encryption. So, if you have shared the unencrypted password with others, you still have chances of data breach or theft.
- To unencrypt a hard drive, you will always need a password. Without it, even the owner of the encrypted data won’t be able to access it. Now, if you are good with remembering passwords, or you are someone who is forgetful, encrypting data might not be a good idea. If you forget the password once, you won’t be able to re-access the drive. And the worst will be when you don’t have a backup for the data.
- Even though encryption provides a safety layer, that doesn’t mean that your hard drive is 100% safe and secure from a data breach. We are living in a fast-paced world where hackers are becoming smart day by day. They are always two-step ahead of us. Encryption shouldn’t mean that you take data security lightly. And this is another thing that happens to people. Once they encrypt their hard drive, they become dependent on it. No encryption software or tools can give you 100% assurance that your hard drive will stay safe and protected. There will still be a 10% chance that hackers may unencrypt it.
Encrypt External Hard Drive on Windows 10
To encrypt an external hard drive on Windows 10, we will be using a tool called BitLocker. It’s a robust encryption tool and is compatible with Windows 10. To access it, you need to go to the System and Security section. You will find it in the control panel. Now, learn how to lock an external hard drive.
Here are the steps that you will have to follow:
Step 1: In the search bar of your Windows 10 computer, type BitLocker. Else, you can directly go to the control panel and search for it. Here, you will find an option to turn on BitLocker. You need to select this. Now, please wait for some time. BitLocker will analyze whether your computer can be encrypted or not.
Step 2: If your computer has TPM, a Trusted Platform Module, you will be asked to restart your system. Once done, you will have to enable TPM. In case you don’t have a TPM, you will see an error. Additionally, if you want to permit BitLocker to function without a TPM, you can do that by visiting the settings option. Please keep in mind that it has to be the local computer policy.
Step 3: BitLocker will then give you an option to either lock the external hard disk with a password, else by using a physical passkey.
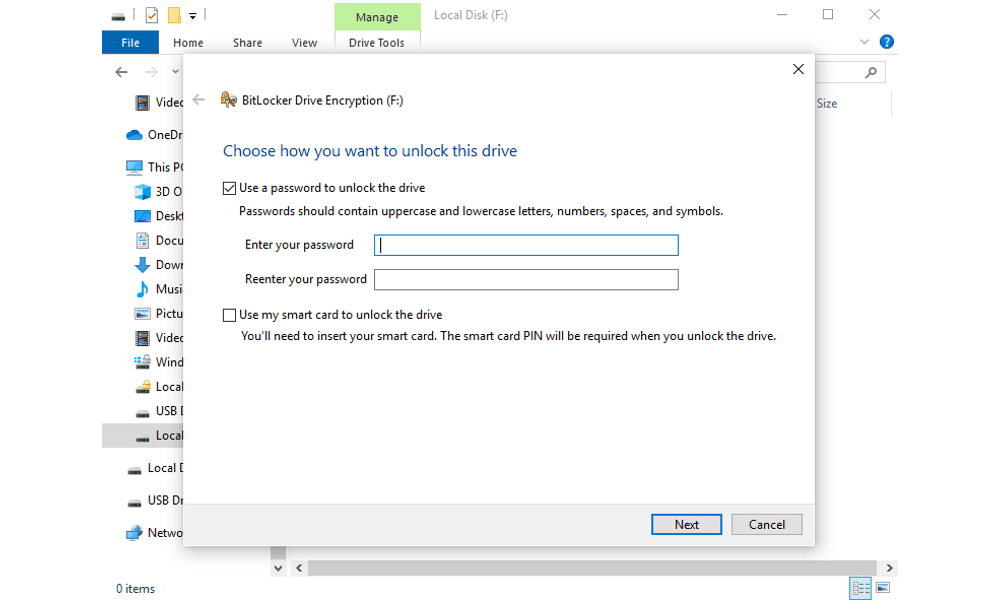
Step 4: Once you create a password or the physical passkey, better keep it saved somewhere safe to get access to it if you forget the password/passkey.
Step 5: Now, figure out whether you want to protect some files or the complete drive. Please note that when you encrypt a hard drive or some files, they will remain encrypted.
Step 6: You will have to enable BitLocker system check. After this, you will be advised to restart the computer. Then, please follow the instructions to complete the encryption process of the external hard drive.
Using EFS to Password Protect Hard Drives (For Windows Home Edition)
Your Windows computer comes with a built-in encryption tool known as EFS- Encrypting File System. If you are using a Windows 10 computer, you will find this option. With the help of EFS, you can easily encrypt the folder, files, and even the complete drive at once.
Once you complete the encryption process, anyone other than you won’t be able to access those files, folders, or the hard drive. So, the only challenge of using EFS is that it’s not as secure as BitLocker but good enough to secure files fast and easily.
Step-by-Step Instruction on How to Enable EFS on Windows 10:
Step 1: First, you will have to launch File Explorer. You can do that by going to the Start Menu.
Step 2: Now, right-click on the folder or the folder that you want to secure.
Step 3: Once you right-click, you will see the menu. From there, you need to select the Properties option. Click on that first and then hit the Advanced option.
Step 4: You will see Encrypt contents to secure data option. Go ahead and click on the checkbox. After that, you will have to click on the OK option.
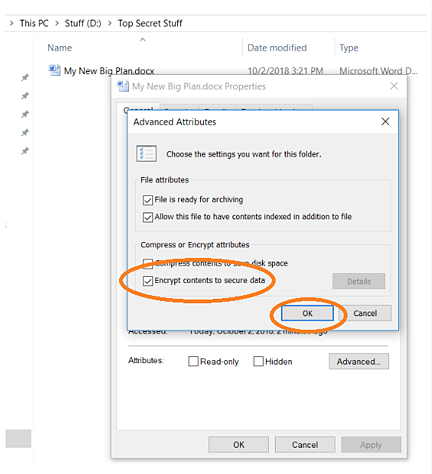
Step 5: Now, hit the Apply option. After doing that, a new pop-up window will appear, giving you two options. One, to apply the changes to the selected folder, and the second to apply changes to the folder, subfolders, and files. Select the one and click on the OK option.
After doing this, the files or folders that you have locked will have a small padlock icon on it/them. This shows that your files/folders of the hard drive are encrypted now.
Encrypt Hard Drives on macOS (By Using FileVault)
If you are using a Mac laptop or computer and want to encrypt a hard drive via it, you can do that using an in-built tool called FileVault. FileVault will let you encrypt files, folders, and a hard right using AES 128 256-bit and 128-bit encryption keys. By following just a few steps, your encryption will be done. Follow the steps below:
Step 1: Launch your Mac computer and go to system preferences. Now, to find the FileVault application, you need to go to Security & Privacy. Once you are there, you will see four options, General, FileVault, Firewall, and Privacy. Please select FileVault.
Step 2: FileVault will show a warning message that says you will need your recovery key or a password to access the data you have encrypted. On the bottom-left corner, you will see “click the lock to prevent further changes.” Click on that. By doing this, you will be able to change the settings at your convenience.
Step 3: Now, you will have to click on the “turn on FileVault” option to start the encryption process. You will be asked to choose a way to securely store your recovery key. Once you are done with that, go on and click on the continue option.
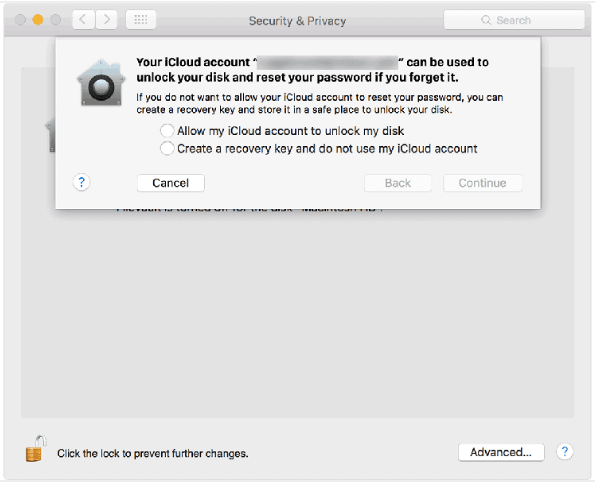
Step 4: Restart your computer. After that, FileVault will start the encryption process. It will take some time for the process to get finished; hence, be patient. After the procedure is completed, you will be able to use your computer.
Put Password on External Hard Drive on Linux (By Enabling LVM)
For Linux users, you can encrypt your hard drive by enabling Logical Volume Management, LVM, in short. The issue with Linux is that it doesn’t have any built-in software to encrypt a hard drive, folders, or files. But, as we mentioned, users can enable LVM if they have unallocated space to do the needful.
Step 1: Before beginning the process, make sure that you create a backup for your data. Now, you will have to select the bootable installation device. Once done, you can go ahead and set up an encrypted Linux environment.
Step 2: While going through the installation process, you will have to choose the hard drive you wish to encrypt. Choose one from the options that will pop up on the screen. This can be done when you are formatting the partition drives.
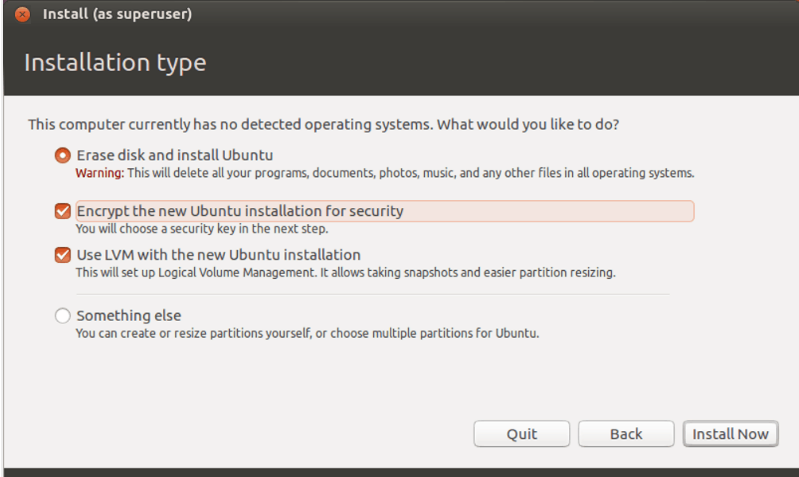
Step 3: Now, you will be asked to enter a security key (password). Repeat the security key. There will be other security measures as well to be taken care of. For example, overwriting empty disk space.
Step 4: Once done, begin the installation process and finish it off by recovering the data that you have created a backup for.
Encrypt Your Hard Drive Using a Third-Party Tool (KakaSoft)
If the above solutions are a bit of a hassle, you can use a third-party tool to encrypt your hard drive, and that tool is KakaSoft. It’s a robust tool and will let you lock and encrypt your files conveniently. Furthermore, through KakaSoft, all the confidential data will become password protected, which will help you keep sensitive data safe. Also, users trust KakaSoft because it is reliable and one of the best external hard drive encryption software.
Step 1: Visit the KakaSoft website. Click on the USB Copy Protection option. After this, run the installation process. Now, open USB Copy Protection. Plugin the USB drive into the computer and ensure that all confidential data, files, and folders are saved in the USB flash drive. Now, to lock a disk, please click on that.
Step 2: Now, you will have to assign specific access permission. Four options will be available. Firstly, Read Access will permit a user to open and view the file. Secondly, Write Access, which will enable the user to open and import files only. However, they can’t delete or copy the files. Thirdly, Full Access, which will permit a user to gain full access to the content. Finally, Custom Access, through which you can decide which user should have what kind of Access.
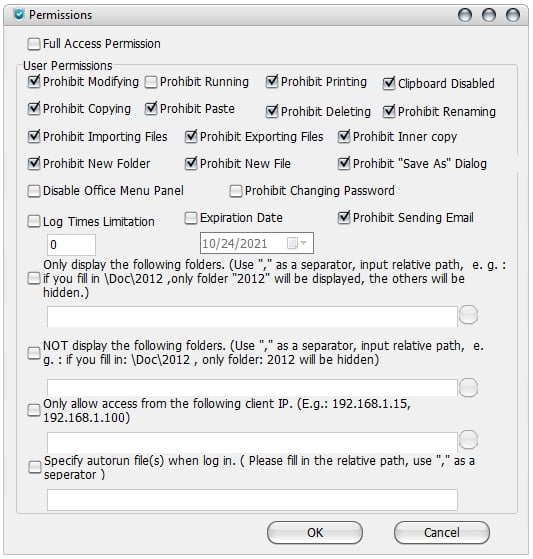
Step 3: After choosing the permission type, you need to click on the “Options” tab. Here, you can specify the strength of the files. The recommended strength is normal, but you can change it as per your needs.
Step 4: Besides the Options tab, you will see another tab called Encrypt Now. Click on that. You will be asked to enter your administrator password. Do that and then hit the Protect option, and this will complete the hard disk encryption process.
Conclusion
Make it a habit to create a backup for your files/folders. Backup is always necessary because despite encrypting a hard drive, no encryption gives you 100% assurance of complete security. Hackers are getting smarter every day; therefore, make sure to create a backup so that you can regain access to the data in case something happens.