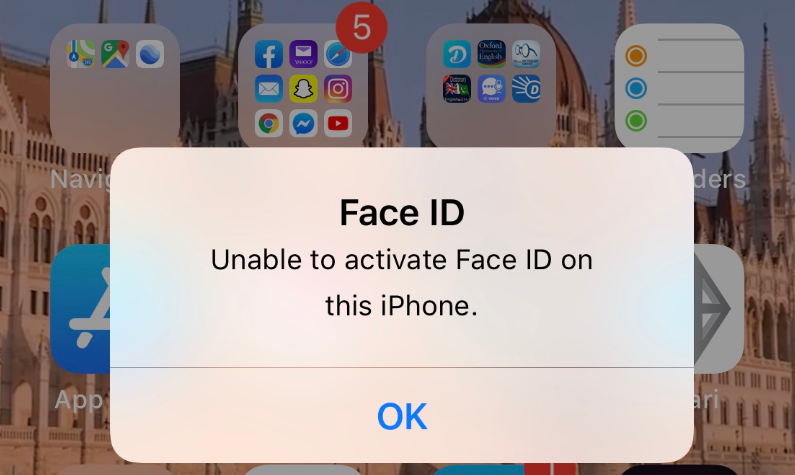
Apple launched its face ID feature in 2017 to make device unlocking quick and secure. This face ID feature comes to the rescue when your hands are occupied, and you quickly need to unlock the device. You look into the TrueDepth camera, and it unlocks your phone within seconds without having you punch in the keys like an old-school Nokia mobile.
But, here’s a catch. The Apple Face ID disabled issue often barres you from accessing your device, and you have to go down the password-punching traditional path. This can happen because of multiple device and access-related reasons, leading to revoking the quick unlock feature.
If using the passcode each time you need to use your iPhone is annoying, or you want to figure out why the iPhone X Face ID not working problem is there; you’re at the right place. Today, we’ll answer your “why isn’t my face ID working” dilemma and enlist a few quick ways to fix it.
So, no more fiddling with the passcode or iPhone keys; let’s get straight to the problem and solve it!
Table of Contents
Why is My Face ID Unable to Be Activated on iPhone?
If you have ever wondered why I am always unable to activate Face ID on this iPhone, we have a quick list of answers to help you. Sometimes, the phone is perfectly fine, and the issue is how you use the unlocking feature. Therefore, look into all possible reasons before declaring your iPhone broken or stubborn.
Here are the top reasons why you’re seeing the face ID disabled problem:
- Pending iOS Updates
Apple Face ID is available on iPhone X and higher models. But since this company rolls out new iOS updates quite frequently, you must keep up with them to use all advanced features. If you don’t timely update your device’s iOS, the Face ID disabled problem will be there.
If the Face ID is not working after an update, unlock your device by using the passcode and try doing it again. You probably won’t be unable to activate Face ID on the iPhone right after updating the iOS.
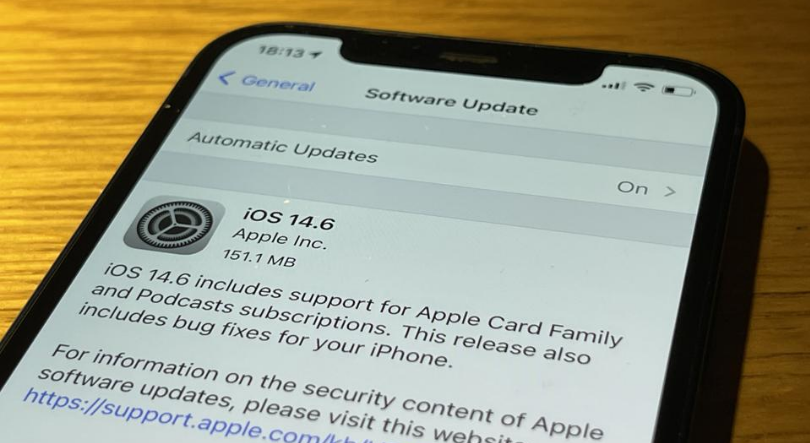
- Security Features turned off
Apple Face ID requires multiple permissions before configuring your device. But if you turn off one or many of these features, you won’t be able to use Face ID. Some people deny access to Apple Pay, the App Store, and iTunes while using a new feature. But doing so isn’t feasible with the iPhone Face ID feature.
You must allow iPhone Unlock, iTunes & App Store, Wallet & Apple Pay, and Password AutoFill permissions to use it, or else, you’ll always be stuck with the iPhone X Face ID not working situation. Configure Face ID with mandatory features to keep it working and avoid unnecessary hassle
- Dirt or Plastic Covering the Camera
Since Apple Face ID disabled is a common problem, you should understand everything that can cause it before moving towards a solution. Sometimes the device is okay, but its camera is not. The Apple TrueDepth camera needs an uninterrupted focus on your face for the Face ID to work.
If something blocks your device’s camera, it won’t capture your face, and using Face ID won’t be possible. Check for dirt particles or grime on the iPhone’s camera to ensure it’s working fine. The plastic protector or a stuck-on particle can also cause this problem. Keep the iPhone TrueDepth camera clean to use the Face ID feature whenever you like.
- Poor Focus
Quickly moving the camera away from your face while its sensors are in progress will stop you from using the Face ID. When you hold the iPhone straight to use the Face ID, let it run its course before moving your head. Keep your face straight and steady so that you’re never unable to activate your Face ID on the iPhone.
- Lack of Light
If you’re standing in shade or dark, the iPhone’s sensors might not detect your facial features, leading to the iPhone Face ID not working notification. Try to stand/sit in a well-lit place to unlock your device via its Face ID feature because otherwise, you’ll be denied access to it.
Apart from these reasons, your device can also be broken or have an underlying problem if it denies your Face ID access. If none of these reasons seems applicable, take your iPhone to a repairer for an expert opinion.
Best Way to Fix the Face ID not Activated or Working Problem
If you are trying to fix the iPhone 12/13 face ID issues without much fuss, Kakasoft Fixet is the one you should turn for help. It is an iPhone repair tool that features fixing all kinds of iOS software issues, including those that are related to iPhone face ID, without worrying about losing data on your iPhone. Here is the user guide of Kakasoft Fixet:
How to fix the “unable to activate Face ID on this iPhone” issue using Kakasoft Fixet:
Step 1: Download and Install Fixet in your computer.
You can go to Kakasoft Fixet home page to download the free version, or directly click the button below to get it:
Step 2: Choose a fixing mode.
There are two fixing modes on Fixet: Standard Mode and Advanced Mode. For all issues happened on apple products, we recommend using the standard mode first. If it does not work as expected, then you can try the Advanced Mode to have deeper troubleshooting, which will erase all your data in the device.
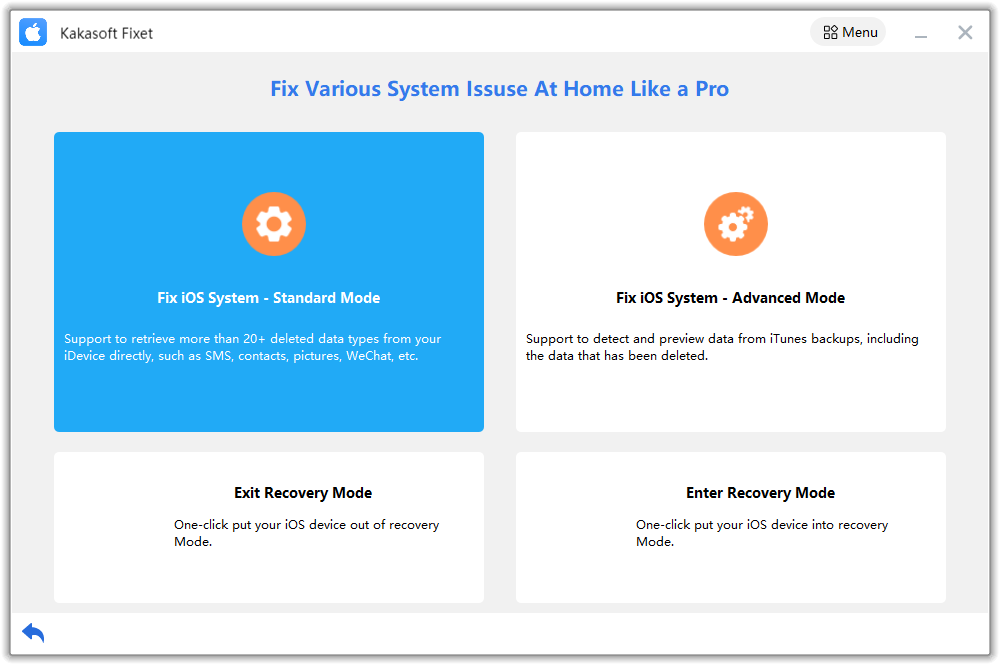
Step 3: Connect your iPhone/iPad to PC.
You can use a USB cable to connect your iPhone to your computer. If the connection is successful, Fixet will detect your device and proceed.
If it is stuck in the following page, you have to follow the step-by-step guide on the screen to fix the connection issue.
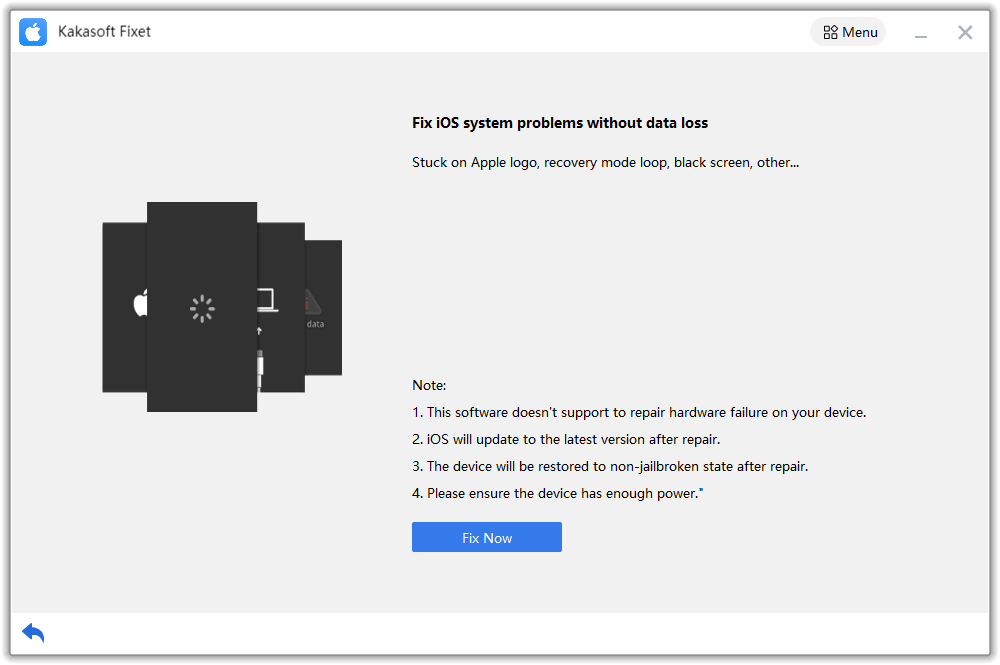
Step 4: Download firmware.
When Fixet has recognized your device and proceeded to the next page, you will see all available iOS/iPadOS firmware packages to be downloaded. Choose one and click on the Download Button.
After the firmware download is completed, you can proceed to start fixing your device.
Step 5: Start fixing.
Depending on the issue itself and your device, the time needed to complete the fixing process varies. Normally, it will take from a few minutes to more than half an hour. So, please be patient and wait until it’s done.
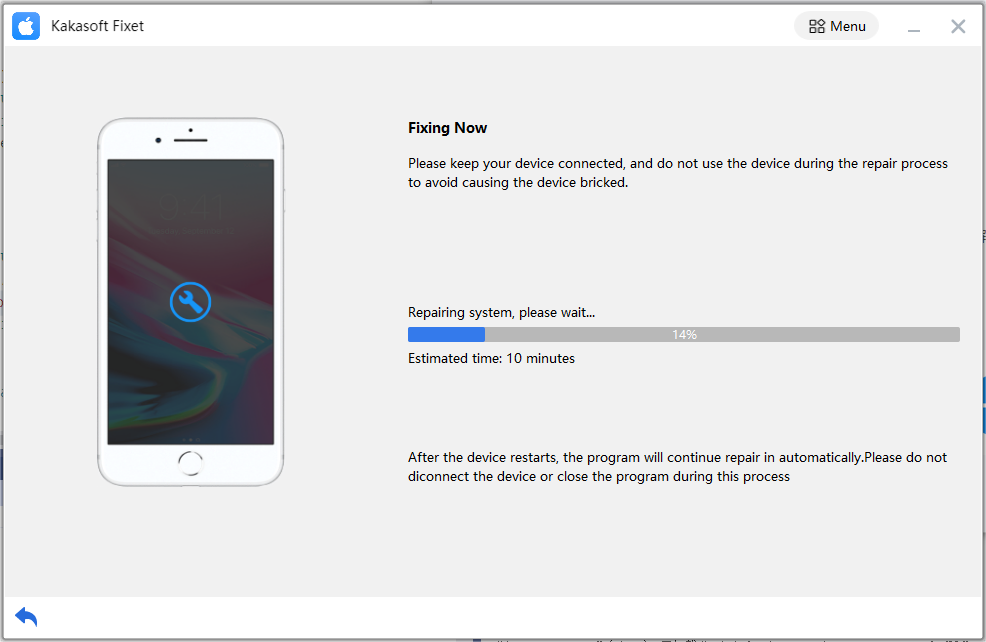
Other Tips to Try When Face ID Is Not Activated or Working on iPhone
If you’re unable to activate Face ID on the iPhone or your access is often revoked for unknown reasons, you can troubleshoot this problem by following a few quick steps. Here are the three main things you can do to activate/reset Face ID on your iPhone:
- Update the Software
Incomplete iOS updates will always hinder your iPhone’s working; the Face ID feature is no exception. Therefore, start with completing the pending updates and gradually move towards other solutions. Follow these steps to update iOS on your device:
- Open iPhone settings and open its general tab.
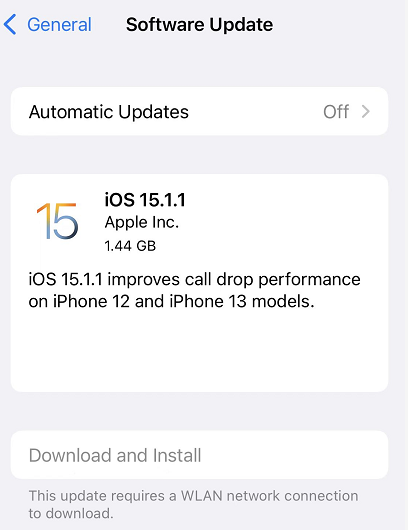
- If your device has a pending software update, click it and let the installation begin.
- Once the update is installed on your iPhone, it will restart.
- Add your iPhone passcode after it restarts, and access the settings menu again.
- Try unlocking your phone with Face ID; if it does, you’re good.
But if completing the pending installations doesn’t help, move on to a more advanced solution.
2. Configure Face ID Settings
The Apple face ID feature requires permission to access Apple Play, App Store, iTunes, and Wallet before you start using it. When one of these features is turned off in your device, Apple Face ID won’t work. Follow these steps to configure the mandatory settings for Face ID and use it without any interruption:
- Head to the setting menu in your iPhone and locate “Face ID and Passcode.”
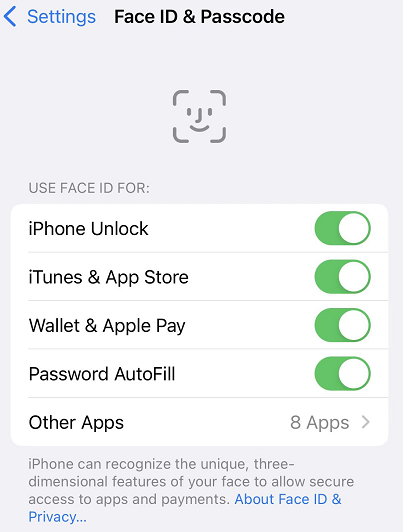
- Upon opening the Face ID dropdown menu, you’ll see the “permissions” option; click it.
- If your iPhone’s Face ID feature doesn’t have access to Apple Pay, Wallet, App Store, or iTunes, give it access.
- Once the essential settings are configured, turn off your iPhone and open it with the face ID.
3. Reset the Face ID
If the Face ID disabled problem is recurring and you need quick iPhone XR face ID repair, resetting it is the best way out. You’ll have to remove the existing Face ID and set a new one to enjoy it without any interruption.
- Go to your Apple device’s settings menu and open the Face ID dropdown menu.
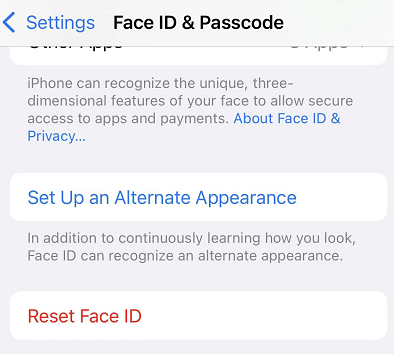
- Tap on the “new Face ID” option to create it.
- First, add your passcode to unlock the device and follow the on-screen instructions to create a Face ID.
- Keep your head steady and look straight into the TrueDepth camera for it to capture your facial features.
- Confirm your ID by repeating this step, and complete it by allowing Apple face ID to access different features on your device.
4. Restart the Device
If everything is fine with your iPhone, but you cannot access Apple Face ID on it, restarting it can help. When multiple windows and features are open on a device, they can impact its features; Face ID is no exception.
5. Add Alternate Appearance
You can also add an alternate appearance to keep the iPhone Face ID feature in working condition. If your TrueDepth camera struggles with recognizing your facial feature, having an alternate appearance is good.
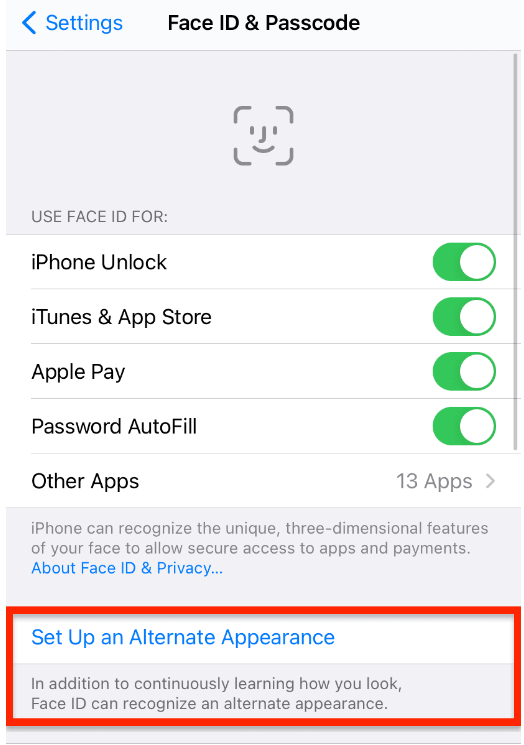
6. Check Apple Face ID Settings
Make sure your Apple Face ID’s settings are configured to avoid the extra troubleshooting hassle. Select the essential permissions and rerun the Face ID unlock feature to keep it in a working position.
Sum Up
Apple Face ID not working after update or face ID disabled problems are not uncommon. When you hold your iPhone straight to unlock it, and it doesn’t work, it’s frustrating. But, with some troubleshooting and resetting, you can overcome this issue.
Start with updating your iOS and configuring the essential permissions for Apple Face ID. Check your iPhone’s TrueDepth camera and have an alternate appearance to use the Face ID whenever you want. If nothing from our shared tips works out for your device, consult a repairer or Apple support to figure out your next step.
You can try resetting or creating a new Face ID to delete the existing flaws. Don’t let the pending iOS updates pile up on your device, and the rest is all good!