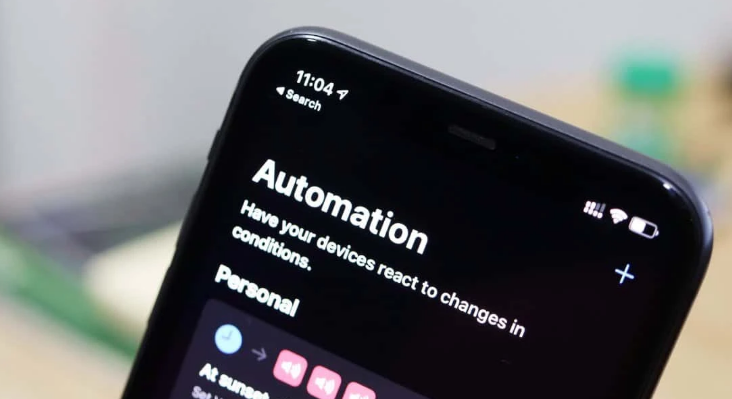
Upgrades to a newer operating system can be difficult. New upgrades have their own set of faults and issues that Apple works on in later editions of feature updates. This is a regular problem with new updates, and it also occurs with Android’s latest update.
Table of Contents
What is Automation on iPhone?
Automation is one of the best features that Apple has ever provided. This feature can be found in the Shortcuts app on your favorite iOS device.
Since the release of iOS 14, there has been a lot of buzz around automation. People were pleased by the addition of new triggers for running Automation. The feature that you can now have automatic automation on your iPhone has undoubtedly been the Flagship of Automations in iOS 14. At least, that’s what we thought.
However, some iOS 14.0.1 users are complaining that Automation is no longer working on their iPhones.
While using the Shortcuts app, random crashes have become common. For many users, the Editor area under Shortcuts does not appear to be working perfectly, and functions are not being executed as easily as they should be.
Moving items from Scripting to Dictionary also creates unexpected implications, producing a quite comical “Shortcuts dance.” On iOS 15, Microsoft Translate also does not perform with Shortcuts. Even more disappointing, most of the shortcuts you bring over from iOS 14 may no longer work in iOS 15.
Why Is My iPhone Automation not Working?
When trying to launch unsigned shortcuts from the web, you are likely to experience issues. On iOS 15, Apple has deleted the “Allow untrusted shortcuts” toggle, which is causing these unexpected problems. These older “untrusted” Shortcuts most likely did not get signed on to Apple servers in preparation for the iOS 15 rollout, making them a little problematic.
As a result, memorizing your favorite shortcuts can be difficult, especially if you prefer productivity above flash.
8 Ways to Fix Automations not Working on iPhone
If you’re wondering what you should do to fix the iOS shortcuts automation not working issue, don’t worry, we’ve got you covered. To solve this problem, do the following:
1. Restart the iPhone
First, try the traditional fix and push restart your device. The majority of problems can be resolved simply by restarting your iPhone. To restart iPhone, users must simultaneously press the side power button and the volume down button until they see only the Apple logo on the screen. As soon as your iPhone restarts, run the automation to see if the problem continues.
2. Quit the application
Sometimes simply closing and reopening the application will solve the problem. Depending on the iPhone model, users can open the app switcher by double-tapping the home button or swiping up from the bottom of the screen. They just need to swipe up on the application they want to close, i.e. shortcut created. When you reopen it from the home screen, it should function properly.
3. Reactivate automation
The option to disable and re-enable automation is next on the list. Open the Shortcuts app and select Automation (under the ‘Automations’ menu). Toggle the button next to the Enable This Automation option to turn it off. Wait a few seconds before turning it back on.
Tip: You can also activate Ask Before Running to determine if iOS is already trying to execute the automation in the first event.
4. Use “get clipboard” to fix clipboard permission issues
Since the release of iOS 14, the clipboard has been a point of conflict. iOS closely monitors the behavior of your applications to ensure that no unwanted app is viewing your clips. The trend has continued, with many customers reporting difficulties in getting the clipboard capability to operate with Shortcuts. If you’re having trouble pasting data to the clipboard, try adding the command “get clipboard” to the end of your shortcut and see if it helps.
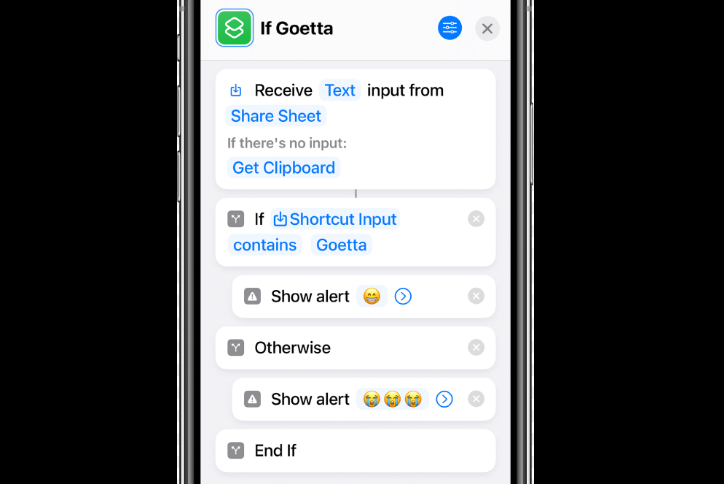
5. Contact Apple to report any issues
According to various reports, iOS 15 is not the ideal place for Shortcuts users. Although iOS 15 is now available to the general public, it is still a pretty young operating system with a considerable number of flaws. So, it makes perfect sense for us users to report the flaws to Apple and wish for a better build later on. You can contact Apple Support by downloading the Apple Support app from the App Store and writing to them about your problems.
6. Downgrade to iOS 14
Still, if none of the tactics works for you and you rely on Shortcuts in your everyday life, it may be time to return to iOS 14. As you might have guessed, Apple does not make things easy for you to downgrade. Not only does it stop handing official OS files, but it also prevents signing older builds. You can try to revert to iOS 14.7.1, but it will be impossible to do so after the Pegasus spyware scandal.
Still, if you want to give it a shot, you can put your iPhone in recovery mode, attach it to your Mac, and load an old iOS 14 download file, assuming that it works.
7. Factory reset
The ultimate and final option for any user is to wipe all files and reset their iPhone. They should back up their phones beforehand, and then restore their iPhone from that backup after it has been reset. To factory data reset:
- Click the Settings button.
- Select General.
- Scroll to the bottom and select Transfer or Reset.
- Select Erase All Content and Settings from the menu.
- Next, enter your iPhone’s passcode.
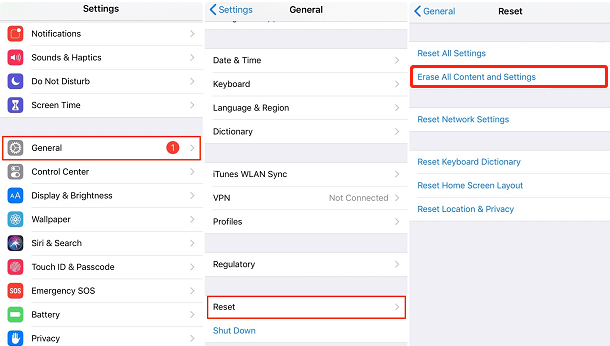
8. Use a third-party tool to repair iPhone automation not working
If you still can’t solve the “iPhone automation not working” issue, don’t be frustrated, there is another solution. KakaSoft Fixet is a professional software created to solve iPhone issues. With Fixet, you can fix your iPhone automation not working in just a few simple steps, and you don’t have to worry about losing the data in your device. Let us follow the steps below to resolve your issue:
- Launch the KakaSoft Fixet on your PC. Connect your iPhone to the PC with a lightning cable. Next, click on the “Standard Mode” button to continue.
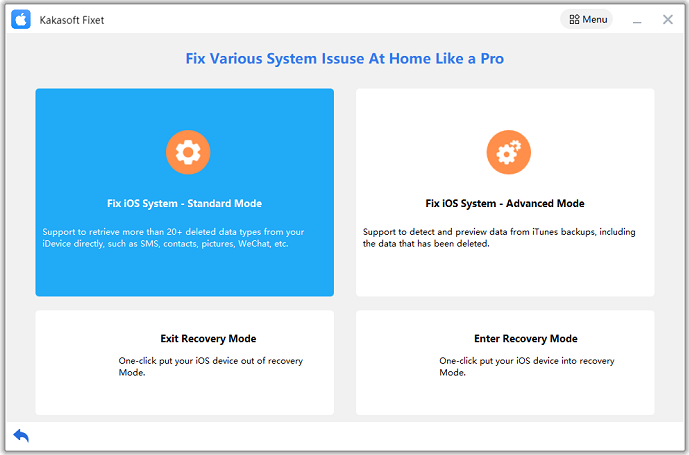
- The next step is to download the iPhone fixing firmware. The Fixet will identify the matching firmware package for your iPhone. You only need to click the “Download” button to start downloading the iOS repair firmware for your device.
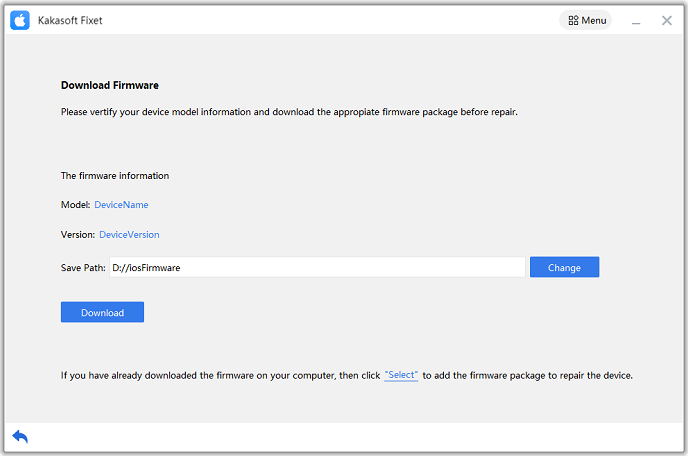
- After successfully downloading the repaired firmware, all preparations are completed. The fixing process will take from a few minutes to more than half an hour. So, please be patient and wait until it’s done.
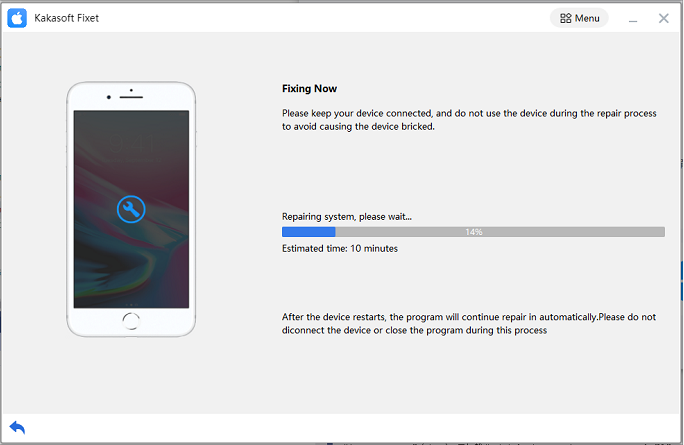
Conclusion
Automations are a necessary component as long as they function properly. Keeping this in mind, we’ve discussed many ways to resolve this issue. Do you have any similar issues? Is Automations glitchy in iOS 14? Do you have another solution? Please let us know in the comments section below.