Create GIF
KakaSoft GIF offers three recording modes – Recorder, Webcam, and Board to create your video and save as GIF.
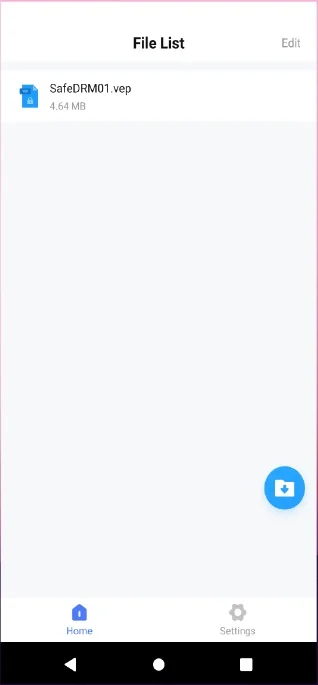
Recorder
Clicking the “Recorder” button will bring up a window where you can manually enter pixels of width and height to resize the screen you want to record on your computer.
Alternatively, you can move the mouse to the lower-right corner until the arrow appears, and then drag it to set the size.
You can also set the frame rate manually.
Click record (F7) to start recording the video, and then click stop (F8) to finish recording.
Tip: After you start recording, you cannot resize the window you are recording, but you can move the window to any location you want.
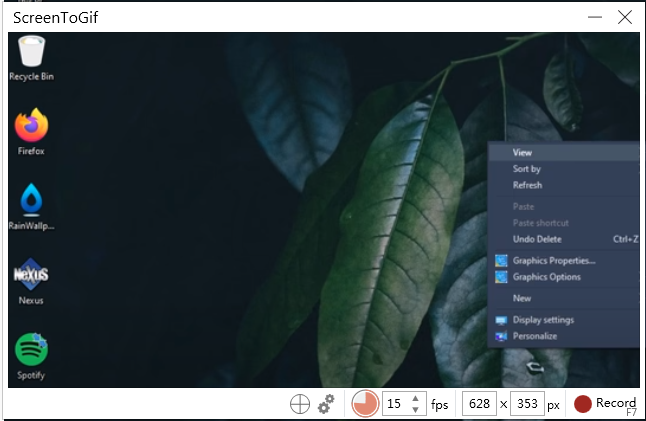
Webcam
Click the webcam button and you can record video from the webcam.
Apowersoft GIF will first detect the webcam and the video will be displayed in the window.
After that, you can set the frame rate, click record to start recording, and click stop to finish recording.
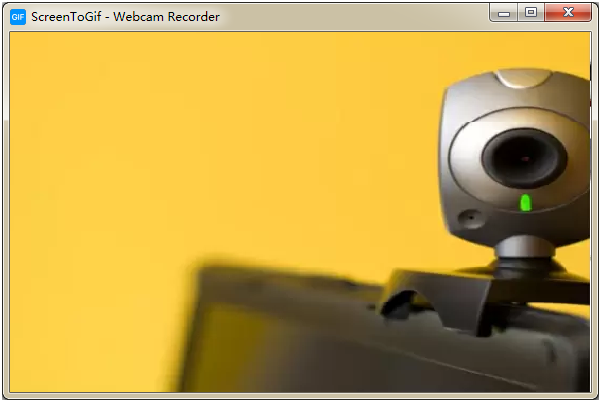
Board
Click the “Board” button, the whiteboard will be displayed, and the software will automatically record your drawing process.
In the top toolbar section, select the color of the pen, and then click the pen icon to start drawing.
If you want to delete some parts of the drawing, you can click the eraser icon to delete the unwanted parts.
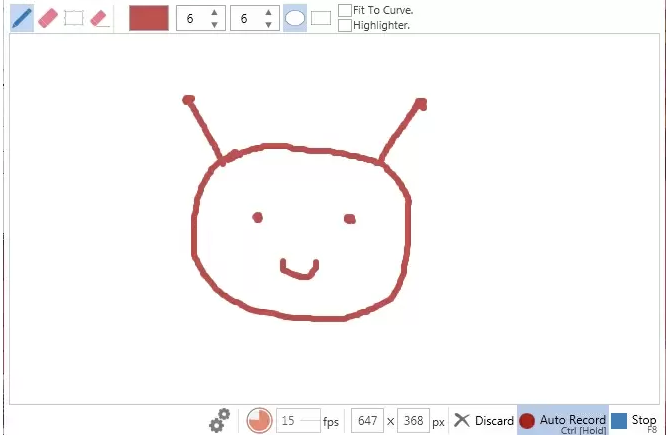
Tip: all your drawing processes will be recorded.
If you want to disable this feature, you can click “Auto Record” or hold down the Ctrl button on your keyboard.
Editor
Click the “Editor” button and you will be guided into the editor panel which includes 7 main function tabs here. And each tab has many other useful functions.
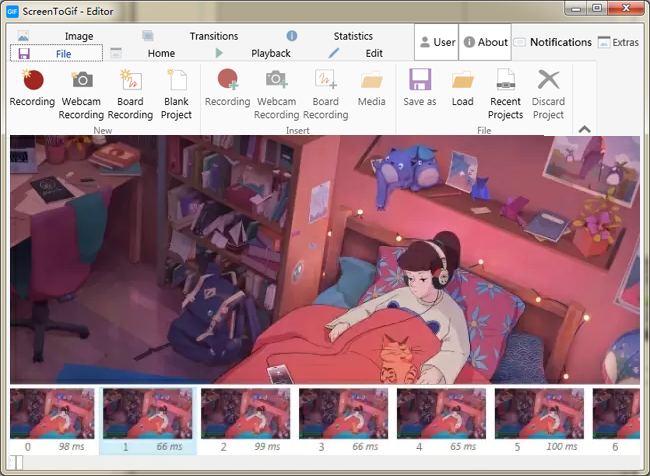
If you don’t install GIF Maker successfully, follow the instruction to continue: gif-installation-error